AutoCAD для Дизайнера. Быстрый старт.
| Автор: Pancho | Вообще, для измерений и простановки размеров нам достаточно тех инструментов, что доступны с ленты. Отображение размеров в рабочем пространстве зависит от стиля размеров. Стили определяют такие параметры, как высота текста, видимость выносных и размерных линий и многие другие.
На скриншоте Вы видите отображение одного и того-же размера при помощи четырех разных стилей.
Доступ к настройкам стилей так-же доступен с Ленты вкладка Главная. |
| Автор: Pancho | Рядом с кнопкой Размерный стиль, вы можете видеть кнопку Стиль текста. Мы рассмотрим стили размеров и стили текста вместе, т.к. стиль текста так-же является параметром в размерном стиле и управляет отображением текста размера. |
| Автор: Pancho | Создадим новый текстовый стиль: |
| Автор: Pancho | Создадим новый размерный стиль:
В нем довольно много настроек. Пока поставьте все как у меня, когда разберетесь что для чего, настраивайте под себя. Справа внизу есть "волшебная" кнопка Справка. Там подробна расписан каждый параметр. Для размеров радиуса и диаметра нужен отдельный стиль, т.к. вместо засечек по углам, в нем необходима стрелка. |
| Автор: Pancho | Далее |
| Автор: Pancho | Теперь мы видим, что текущие стили размера и текста установлены те, что мы только что создали. Можем приступать к измерениям на подложке.
Вызываем команду Линейный размер и далее действуем согласно подсказкам в командной строке.
Указываем первую точку. Указываем вторую точку. Указываем положение размерной линии. |
| Автор: Pancho | То, что мы видим немного нас не устраивает. Засечки и текст слишком маленькие. Это от того, что мы выполняем чертеж в масштабе 1:1. Но этот же чертеж поместится на листе формата А3 только в масштабе 1:100. То есть, засечки и текст надо увеличить в 100 раз. Есть несколько вариантов решения проблемы:
1. Создавать несколько стилей размеров, отдельные для каждого масштаба. Например 1:10, 1:50, 1:100 и т.д. И каждый раз переключать стили.
2. Использовать множитель масштаба в свойствах размера. Выделяем нужный размер(ы), Палитра свойств. Группа настроек Вписанный -> Глобальный масштаб размеров. В данном случае ставим 100. Как видно из скриншота, за Глобальный масштаб размеров отвечает системная переменная DIMSCALE. Она нужна, что-бы новые размеры строились с заданным в DIMSCALE масштабом. По умолчанию эта переменная = 1. Что-бы присвоить ей новое значение, введите в командной строке DIMSCALE, Enter, новое значение и снова Enter. После этого все новые размеры будут строиться с заданным масштабом. DIMSCALE можно переназначать сколько угодно раз. Ее текущее значение сохраняется в файле чертежа и восстанавливается при повторном открытии. |
| Автор: Pancho | 3. Использовать функцию Масштаб аннотаций. Ее необходимо активизировать в свойствах объекта. После этого при выделении размера мы увидим значение размера в нормальном масштабе. Так-же при компоновке на листы в свойствах видового экрана необходимо будет ввести масштаб для аннатотивных примитивов. Видовые экраны мы рассмотрим позже при компоновке на листы и настройке печати. Лично я пользуюсь вторым способом. Для меня он кажется наиболее удобным. |
| Автор: Pancho | Теперь на подложке мы можем делать замеры. Они не будут отличаться стопроцентной точностью, т.к мы не можем в данном случае использовать Объектную привязку. Округлять будем их эмпирически.
Для образмеривания конечного чертежа будем использовать этот же стиль размеров и обязательно объектную привязку. |
| Автор: Pancho | Создание сетки осей
Создаем слой AXES, стиль линий Штрих-пунктирная тонкая с файла GOST 2.303-68.lin, цвет по вкусу (мой 16) Рисуем на слое AXES вертикальный отрезок 21000 мм и горизонтальный 20000. Для того, что-бы отрезки корректно отображались в соответствиями со стилями линий, выделим их и с палитре свойств поставим значение Масштаба типа линий 100.
У меня на скриншотах синие размеры для наглядности. |
| Автор: Pancho | Далее применим инструмент Перенести для изменения относительного положения линий. Командная строка нам подсказывает указать базовую точку и вторую точку перемещения. Базовая точка может быть любой, вторая аккуратно спозиционирована относительно первой. Здесь применимы все способы указания, какие мы применяли при построении примитивов.
Горизонтальную ось переместим вверх на 2050 мм, вертикальную вправо на 2650 мм.
Таким образом можно перемещать все типы примитивов. |
| Автор: Pancho | Далее создадим остальные оси используя инструмент Копировать. Он работает аналогично инструменту Перенести. Для завершения копирования нажмите Enter. |
| Автор: Pancho | Отрисовка несущих стен
Структура несущих стен из опорной схемы не совсем ясна. Я принял для наружных стен кирпич 51 см (2 кирпича), для внутренних несущих кирпич 38 см (полтора кирпича). Привязка к осям по центру стены. Думаю для данного примера это оправданно, т.к. мы изучаем использование программы, а не архитектурные конструкции.
Создаем слой WALLS, цвет белый. Тип линий сплошные.
Рисуем отрезок с привязкой к пересечению осей и смещаем на половину толщины стены. |
| Автор: Pancho | Далее |
| Автор: Pancho | Далее |
Количество просмотров у этой темы: 32205.
← Предыдущая тема: Руководство для начинающих 2d художников


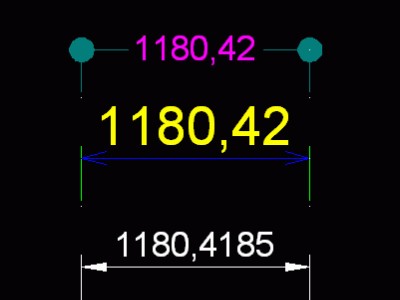
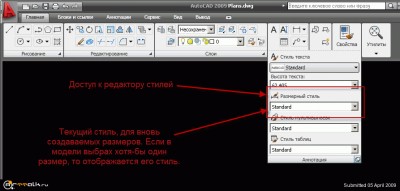
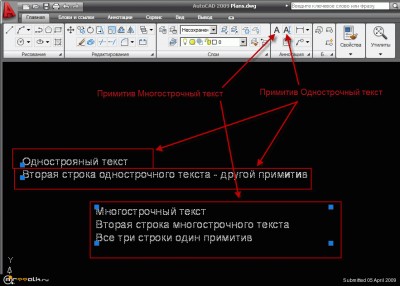

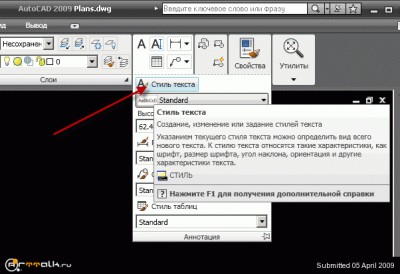
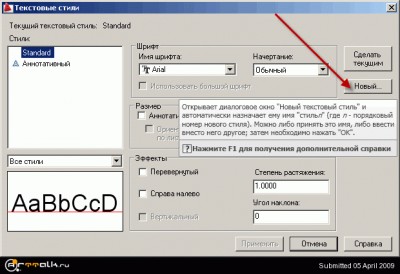
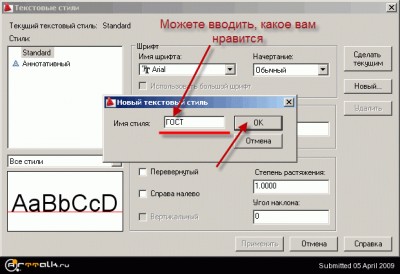

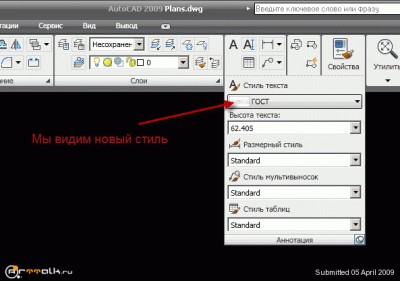
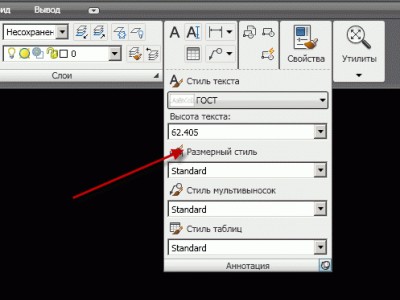
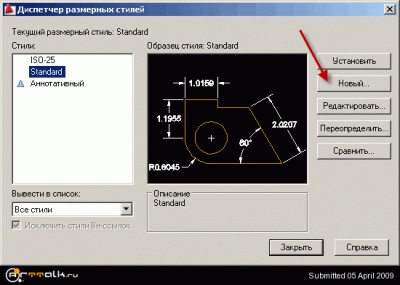
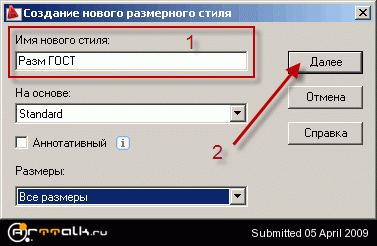

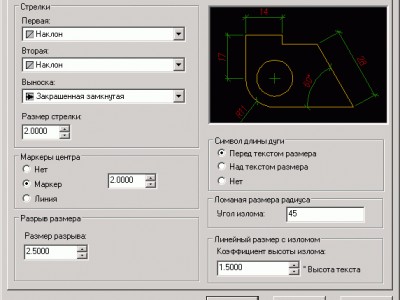



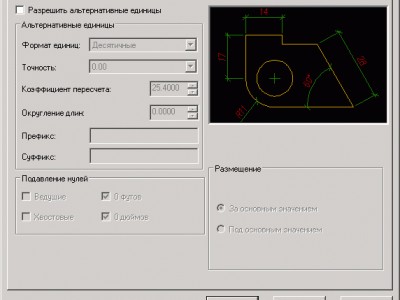
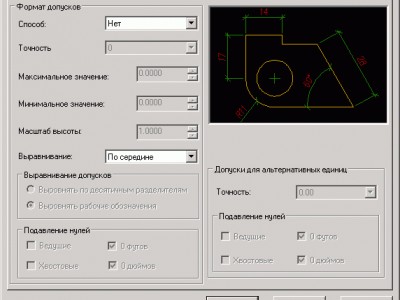

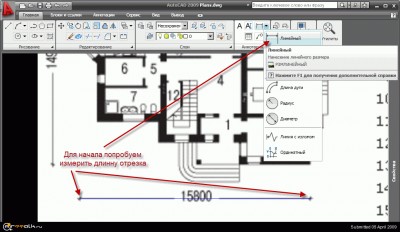


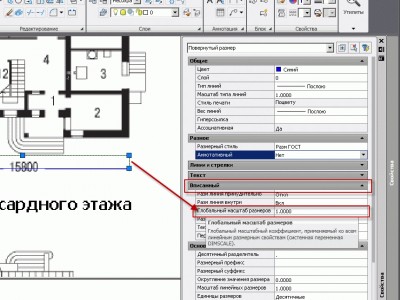
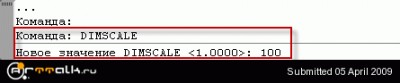
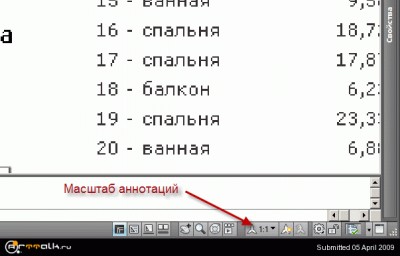
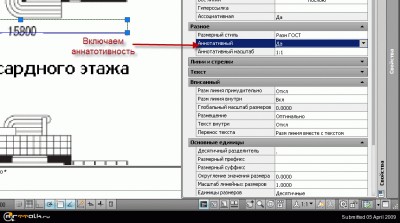

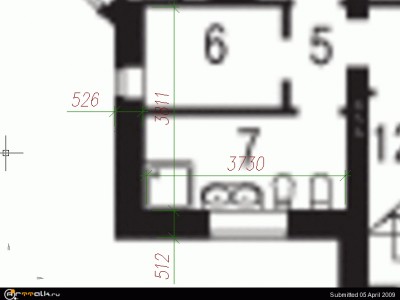
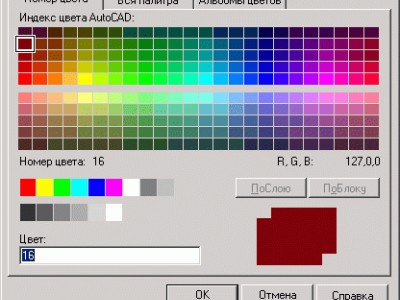
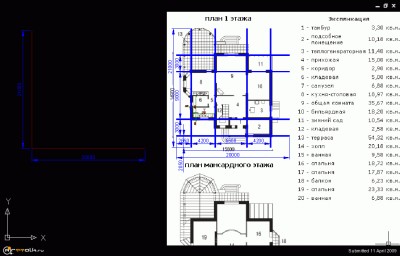
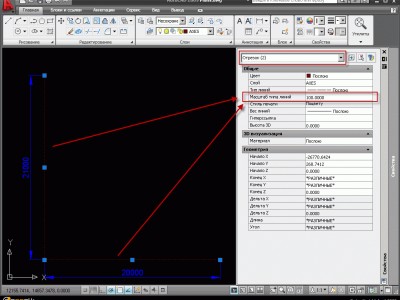
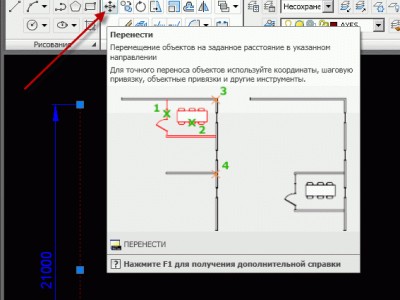

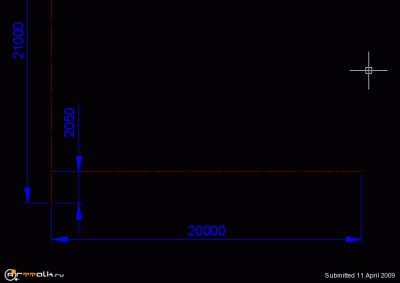
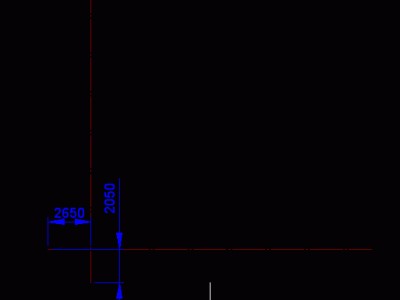
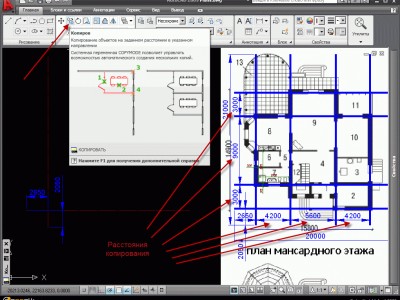
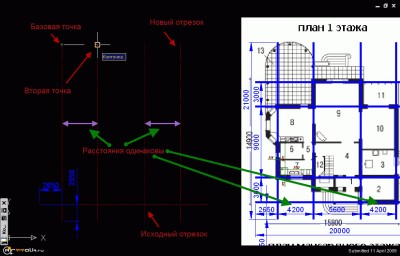
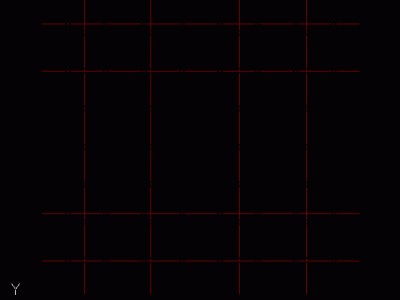
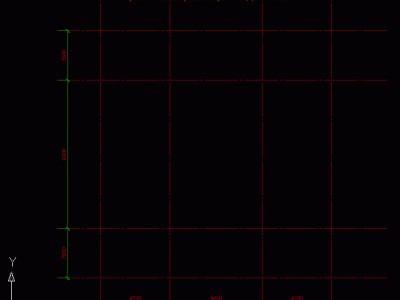

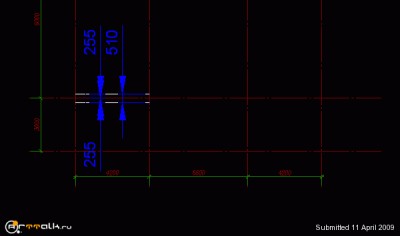
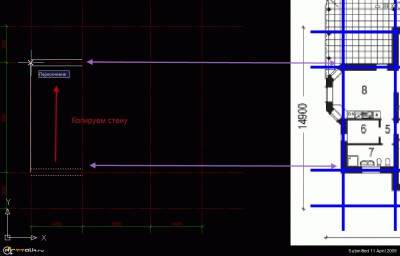
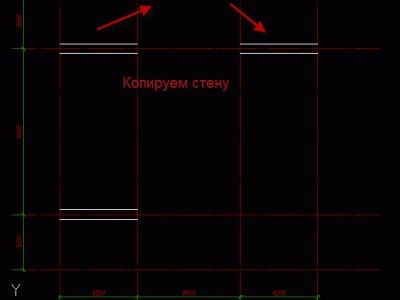



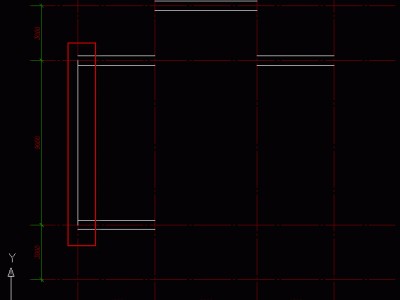
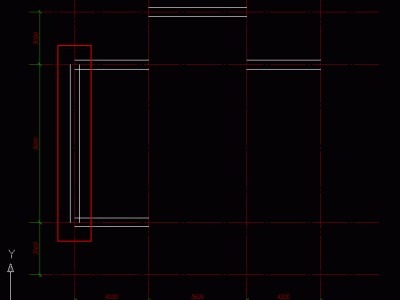
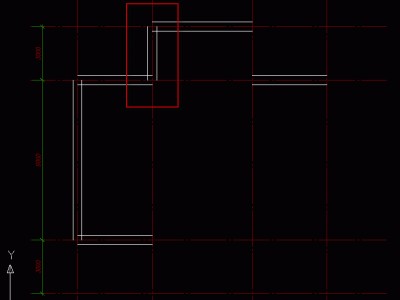














 2015 © ART-Talk.ru - форум про компьютерную графику, CG арт, сообщество цифровых художников (18+)
2015 © ART-Talk.ru - форум про компьютерную графику, CG арт, сообщество цифровых художников (18+)