AutoCAD для Дизайнера. Быстрый старт.
| Автор: Pancho | Интерфейс палитр немного своеобразен. Рассмотрим эти особенности. В обычных диалоговых окнах название и инструменты управления окном расположены в верхней части. В палитрах они располагаются справа или слева.
Крестик - кнопка закрытия палитры. Автоматически убирать с экрана - если активизировать данную опцию, то палитра будет сворачиваться в полоску и разворачиваться при наведении указателя мыши. Очень удобная опция. Позволяет не загромождать рабочее пространства лишними окнами и в то же время обеспечивает к ним удобный доступ. Настройки отображения палитры - дополнительные опции отображения палитр и размещения их на экране. | ||||
| Автор: Pancho | На этом вводная часть собственно окончена. Если что-то из сказанного вызывает вопросы, можно воспользоваться волшебной кнопочкой "Справка" либо задать вопрос мне посредством этой ветки форума или личным сообщением. Также подробные подсказки всплывают при наведении и задержке указателя мыши на нужный пункт меню или инструмент панели инструментов. Далее мы переходим непосредственно к созданию примитивов, аннотаций (пояснений) и отрисовке планов здания. | ||||
| Автор: Pancho | Создание примитивов
Все 2D чертежи в AutoCAD состоят из примитивов и аннотаций (пояснений). В программе предусмотрено довольно большое количество типов примитивов, но нам нужны лишь некоторые: линия, полилиния, дуга, круг, прямоугольник, элипс, сплайн, штриховка и градиент. К аннотациям относятся размеры, текстовые надписи, выноски, таблицы. Их рассмотрим позднее. На Ленте переходим на вкладку Главная. Нам нужны два левых блока: Рисование и Редактирование. При нажатии в этих блоках на заголовках в нижней части появляются скрытые кнопки. | ||||
| Автор: Pancho | Начнем с самого простого. Инструмент Отрезок. Отрезок создается указанием в пространстве модели или листа (мы сейчас работаем в модели) двух точек: начальной и конечной. Итак кликаем инструмент Отрезок. Далее смотрим в командную строку и видим надпись:
От нас требуется указать первую точку. Это можно сделать несколькими способами. 1. Кликнуть в любом месте пространства модели 2. Ввести координаты точки в командной строке в последовательности X,Y,Z. Например 0,0,0 или 10.5,17,0 Запятая - разделитель между координатами X,Y,Z, точка разделитель в числе целой и дробной части (во втором примере координата Х = 10.5). Важно не перепутать.
Далее программа просит ввести нас вторую точку
Вводится аналогично первой. Так-же доступен третий вариант ввода: указать в модели направление (куда указывает курсор, туда и направление), ввести с клавиатуры длину отрезка и нажать Enter.
И отрезок готов.
Поэкспериментируйте разными способами.
Если не вводя вторую точку, щелкнуть в пространстве модели правой кнопкой мыши, то будет доступны опции команды _line (Отрезок). В данном случае одна опция Отменить. | ||||
| Автор: Pancho | Выделение примитивов
Если навести указатель мыши на наш отрезок и кликнуть, то он добавится в текущее выделение. Свойства выделенных объектов можно просматривать и некоторые из них редактировать в палитре Свойства". В частности можно просмотреть координаты начальной и конечной точки.
Выделенные примитивы отображаются пунктирной линией, также если примитивов выбрано немного, обычно меньше 100, отображаются ручки выделения.
Если выбрано несколько примитивов, то в палитре свойств отображаются общие для них свойства.
Пример не редактируемого свойства: длина отрезка. Программа его вычисляет сама исходя из начальной и конечной точек.
Сброс выделения клавишей Esc. | ||||
| Автор: Pancho | Выделять объекты можно с помощью рамок выделения. Они аналогичны таковым во всех других программах. Кликаем в свободном месте рабочего пространства и двигаем мышь. Второй клик завершает выделение. При движении влево прямоугольник выделения окрашивается в зеленый цвет, при движении вправо - в синий. Разница между ними в том, что зеленый выделяет все объекты, которые захватил. Даже те которые частично. Синий же выделяет только объекты, которые полностью в него попали. | ||||
| Автор: Pancho | Кроме просмотра/редактирования свойств к выделенным объектам так-же можно применять инструменты редактирования. В частности инструмент Стереть.
Перед применением инструментов редактирования не обязательно делать предварительный выбор примитивов. Если мы применяем эти инструменты, когда не выбран ни один примитив, то нам их предложат выбрать, причем синие ручки у выбранных примитивов не будут отображаться.
Если при выборе объектов нажать и удерживать клавишу Shift, то объекты будут удаляться из текущего набора выделения. | ||||
| Автор: Pancho | Примитив Дуга
Почти все примитивы в AutoCAD строятся аналогичным образом, с учетом их индивидуальных особенностей.
Для Дуги доступны несколько вариантов построения, посредством задания различных параметров. Мы рассмотрим только первый способ: 3 точки. Остальные можете попробовать самостоятельно, не забывая смотреть подсказки в командной строке.
Итак выбираем нужный нам инструмент и указываем в модели три точки. Порядок указания виден на скриншоте. | ||||
| Автор: Pancho | Примитив Полилиния
Если Отрезок состоит из одного линейного сегмента, то примитив Полилиния может содержать несколько как линейных, так и дуговых сегментов, располагаемых в произвольной последовательности. Строиться аналогично линии и дуге. Переключение режима дуга/линейный осуществляется через меню правой кнопки мыши. | ||||
| Автор: Pancho | Как я уже говорил, в процессе построения доступно меню правой кнопки мыши. Пока нас интересуют только три пункта: Дуга, Линейный и Замкнуть. При выборе опции замкнуть, программа завершает построение примитива и соединяет последнюю и первую введенные точки полилинии. | ||||
| Автор: Pancho | Так-же опции доступны через командную строку. Они отображаются в прямоугольных скобках, а вводить с клавиатуры надо только заглавные буквы опции и нажать Enter. В других командах программы, например Дуга, Элипс и др., опции можно вводить аналогично. | ||||
| Автор: Pancho | Примитив Круг
Для круга, так-же доступно несколько вариантов построения. Мы рассмотрим только первый: Центр, радиус. Думаю пояснений здесь не требуется. Все понятно из скриншота. | ||||
| Автор: Pancho | Примитив Прямоугольник
Прямоугольник - это полилиния, состоящая из четырех линейных сегментов. Строиться указанием двух противоположных углов. После указания первой точки, так-же доступна опция ввода размеров с клавиатуры. После ввода Длины и Ширины прямоугольника, в модели необходимо указать его положение в модели относительно первой указанной точки. | ||||
| Автор: Pancho | Примитив Элипс (Овал)
Примитив Элипс строиться аналогично кругу, также доступно несколько вариантов команды. Мы рассмотрим первый: Центр и два радиуса (больной и маленький). | ||||
| Автор: Pancho | Примитив Сплайн
Сплайн - довольно своеобразная фигура. Если мне не изменяет память, альтернативное название: кривые Безье. Хотя я могу чего-то напутать. Тем, кто работал с программами Adobe Photoshop, Adobe Illustrator или 3ds Max они окажутся знакомы. Тем, же кто о них ничего не слышал, скажу. Сплайн - это криволинейная линия. При ее отображении используется специальный математический аппарат. Вот более подробное описание в Википедии:
В AutoCAD сплайны реализованы хуже, чем в том-же Adobe Photoshop. В Photoshop каждую точку можно настраивать при помощи касательной к ним линии. В AutoCAD данная функция доступна только для крайних точек.
Для того, чтобы построить сплайн, необходимо указать по очереди все точки, затем нажать Enter, затем указать точки касательных первой и последней крайних точек. |
Количество просмотров у этой темы: 32201.
← Предыдущая тема: Руководство для начинающих 2d художников



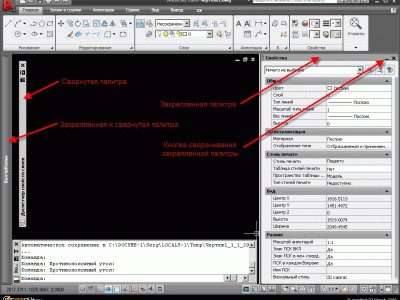

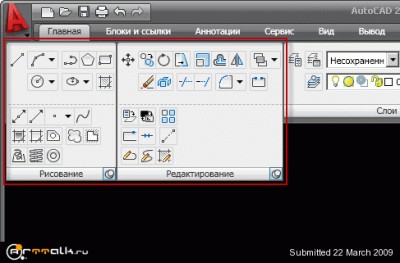

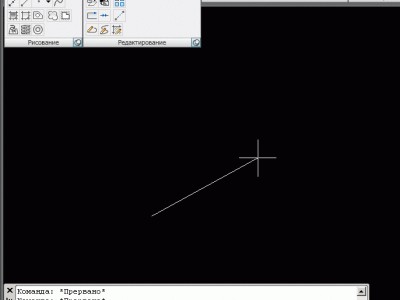
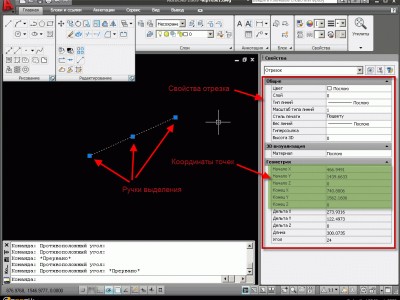
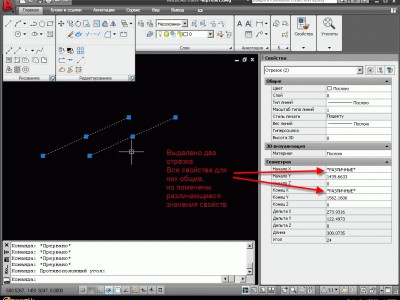
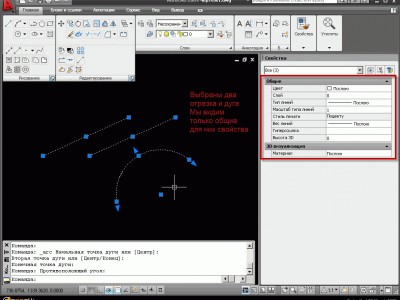
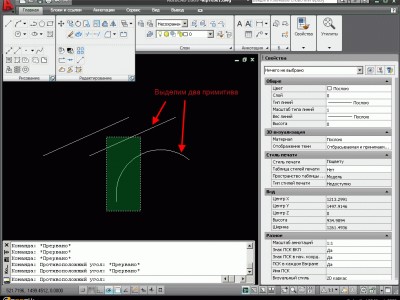
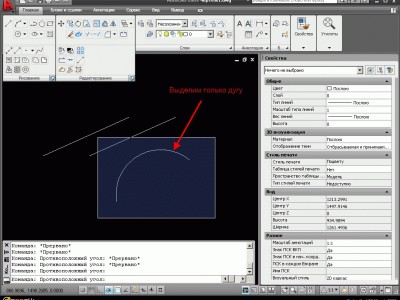
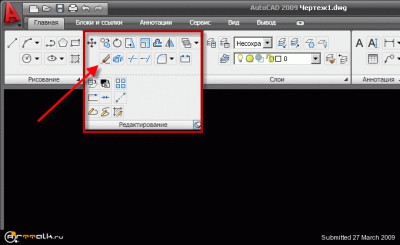
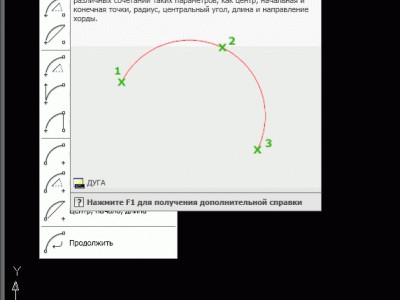
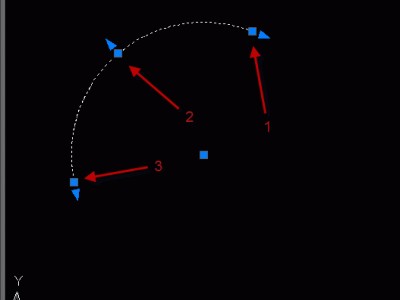
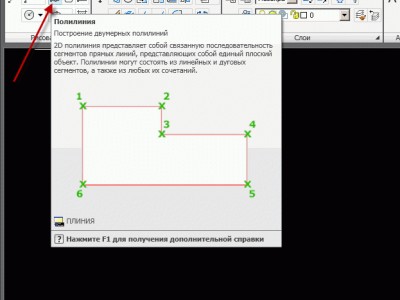
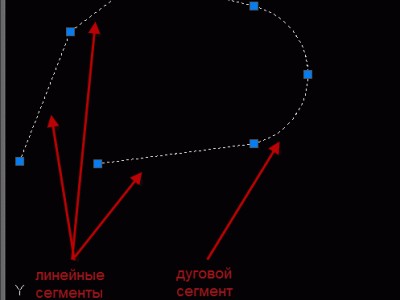
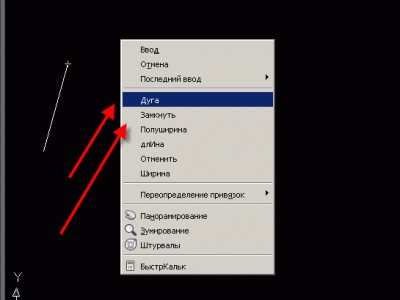
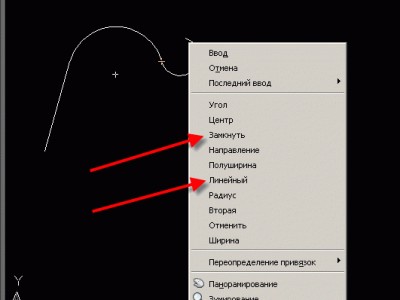
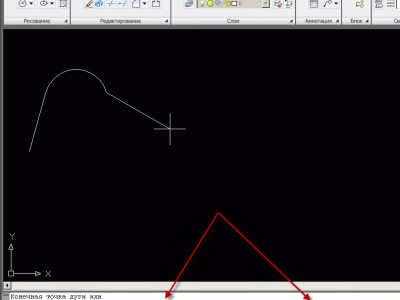

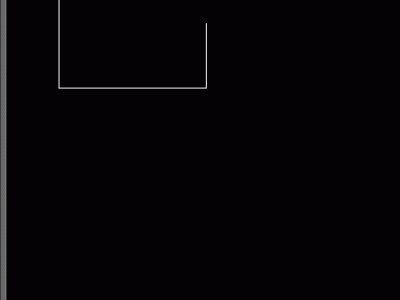
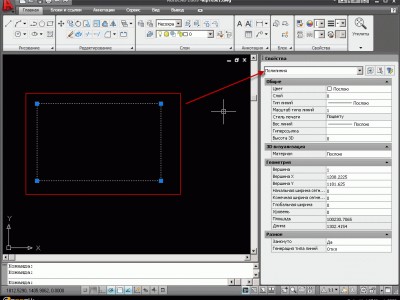
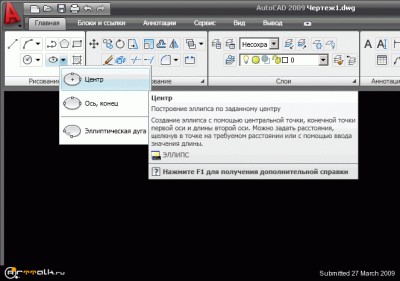
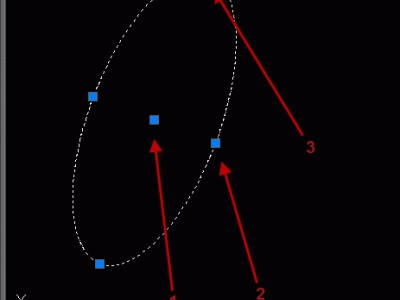
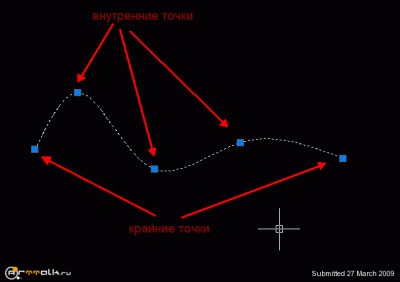













 2015 © ART-Talk.ru - форум про компьютерную графику, CG арт, сообщество цифровых художников (18+)
2015 © ART-Talk.ru - форум про компьютерную графику, CG арт, сообщество цифровых художников (18+)