AutoCAD для Дизайнера. Быстрый старт.
| Автор: Pancho | Вставка окна в стене под 45 градусов.
Для поворота окна на 45 гр. будем использовать инструмент Повернуть.
Прим.
Инструмент Повернуть имеет опцию указания базового отрезка поворота. По умолчанию он направлен на 0 градусов. В данном случае мы эту опцию использовать не будем. |
| Автор: Pancho | Перемещаем окно в нужное место и делаем зеркальную копию. |
| Автор: Pancho | Создание увеличенного окна. Инструмент Растянуть.
Копия готового окна имеет ширину 950 мм, для создания окна шириной 1200 мм необходимо его растянуть на 250 мм. |
| Автор: Pancho | Растянутое окно повернем на 90 градусов и сместим на место в стену.
Остальные окна рисуем аналогично. |
| Автор: Pancho | Расстановка колонн сечением 300х300 мм |
| Автор: Pancho | Далее |
| Автор: Pancho | Штриховка области |
| Автор: Pancho | Отрисовка лестниц производится так-же с помощью примитивов, уже знакомыми Вам способами. |
| Автор: Pancho | Создание марок осей.
По нормальному их надо было делать вместе с самими осями. Но мы делаем их только сейчас, потому что только сейчас дошли до работы с текстом.
Масштаб для печати мы выбрали 1:100. Высота текста марок осей на листе должна получится 4 мм, кружок марки 8 мм. Значит берем размеры для модели в 100 раз больше. Текст 400 мм, круг - 800 мм.
После создания текста, в свойствах ставим Выравнивание: Середина по центру. И щелкнув по центральной ручке текста переносим его в центр круга, и позиционируем используя привязку. |
| Автор: Pancho | Далее |
| Автор: Pancho | Далее там-же текстом проставляем марки помещений. Добавляем базовые размеры. Так-же на данном рисунке добавлена лестница на второй этаж. |
| Автор: Pancho | Создание таблицы на примере Экспликации помещений.
Правила выполнения и заполнения таблицы Экспликация помещений указаны в ГОСТ 21.501-93 СПДС Правила выполнения архитектурно-строительных рабочих чертежей.
В AutoCAD есть специальный инструмент для построения таблиц. Но он не совсем удобен, т.к. с ним очень сложно выдерживать точно размеры по ГОСТ. Поэтому я разберу как чертить таблицы используя обычные отрезки и текст. Берем размеры по ГОСТ и увеличиваем в 100 раз. |
| Автор: Pancho | Далее |
| Автор: Pancho | С черчением планов в общем-то все. Скомпонуем их на листы для печати. Доступ к листам есть несколькими способами. Через Быстрый просмотр листов и через ярлыки, на подобии Microsoft Office Excel. Последний способ необходимо предварительно активировать в настройках. |
| Автор: Pancho | Перейдем на Лист 1.
На листе мы видим две рамки. Первая штриховая. Она отображает границы печати принтера, настроенного для данного листа. Эти границы печати необходимо учитывать, т.к. все что находится за их пределами напечатано не будет. Для разных принтеров эта граница может отличаться. Есть принтеры с возможностью печати без полей.
Вторая рамка, сплошная, - это видовой экран. Своеобразное окно в модель, переносящее от туда чертеж или его часть с определенным масштабом.
Выделим видовой экран и посмотрим на его свойства.
Слой: для видовых экранов лучше создавать отдельный слой и ставить для этого слоя запрет на печать. Тогда содержимое видового экрана будет выводится на печать, а рамка нет.
Вкл: Включает/отключает показ содержимого видового экрана.
Масштаб аннотаций: устанавливает масштаб отображения для аннатационных примитивов, например аннатационных размеров. Это мы рассматривали ранее.
Стандартный и пользовательский масштабы: опция, которая отвечает за то, с каким масштабом изображение будед перенесено с пространства модели в пространство листа.
Для создания видового экрана на Ленте переходим на вкладку Вид -> Группа инструментов Видовые экраны -> Создать видовой экран. В диалоговом окне выбрать Один (Можно также создавать сразу несколько). Далее необходимо указать две противоположные точки прямоугольника экрана. |
Количество просмотров у этой темы: 32209.
← Предыдущая тема: Руководство для начинающих 2d художников



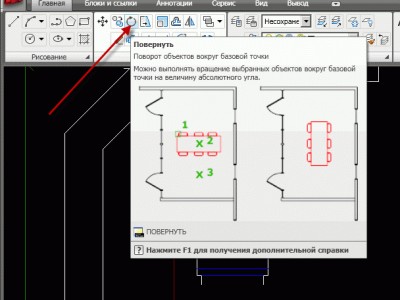
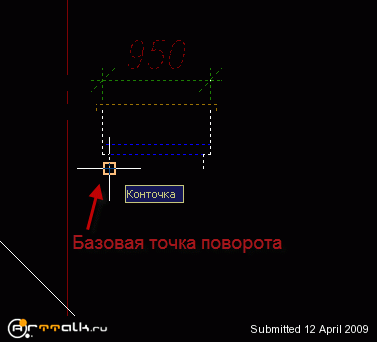

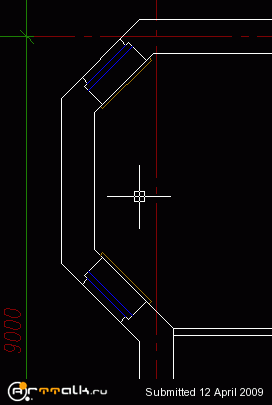

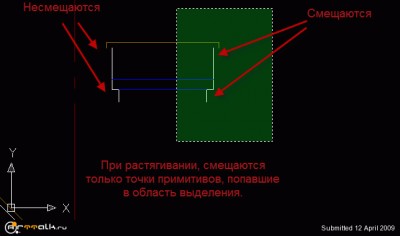
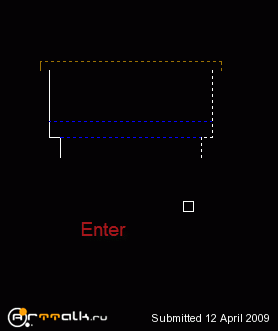

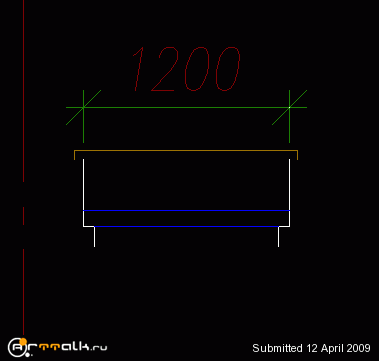
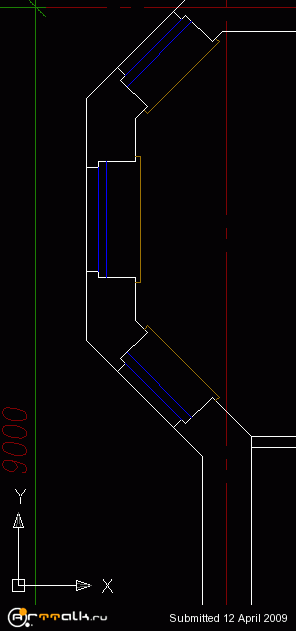
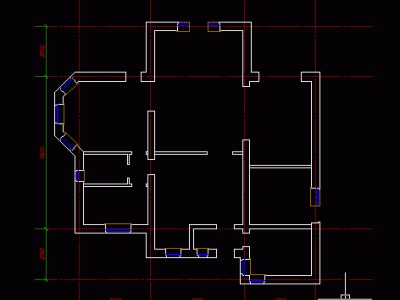
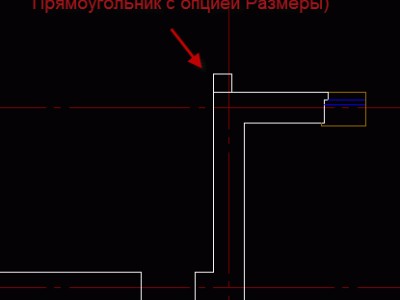
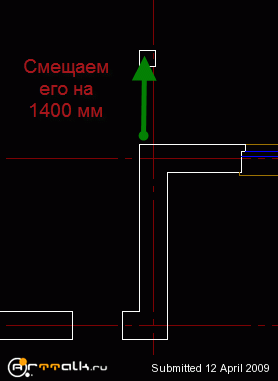


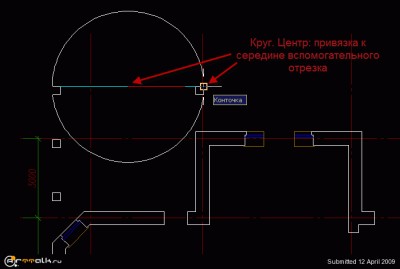

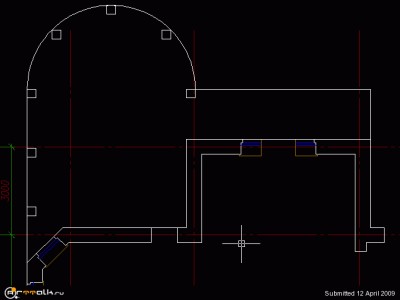

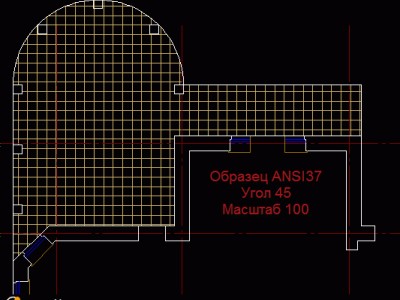

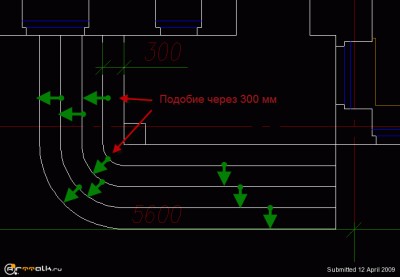

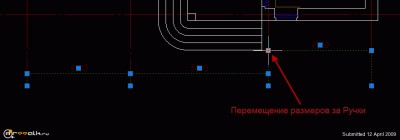
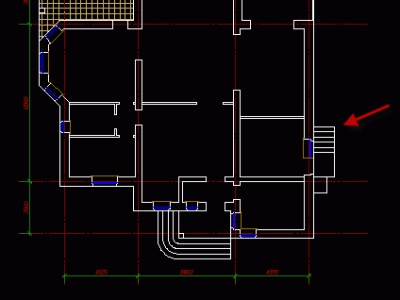
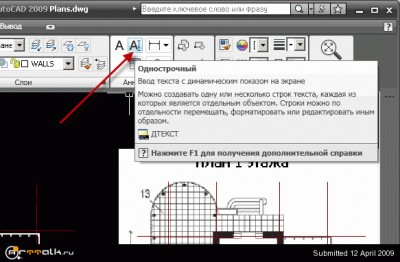
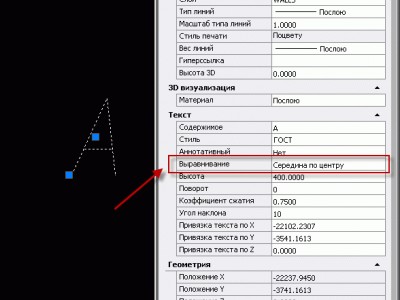
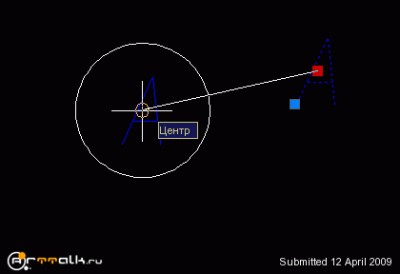
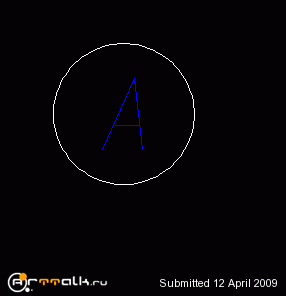

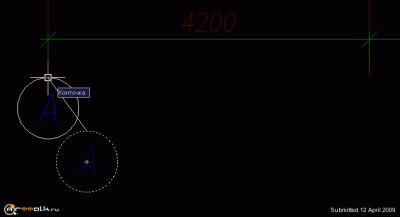



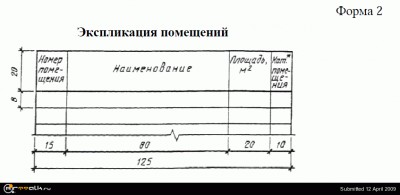
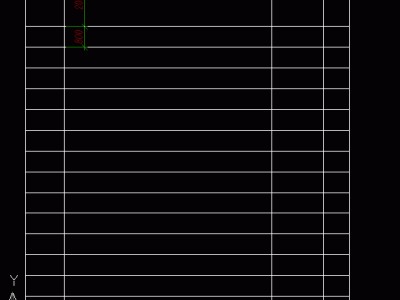

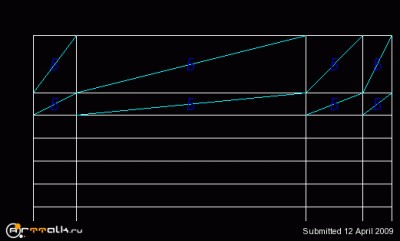
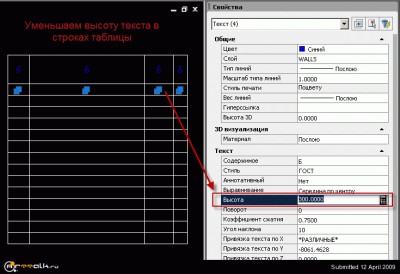
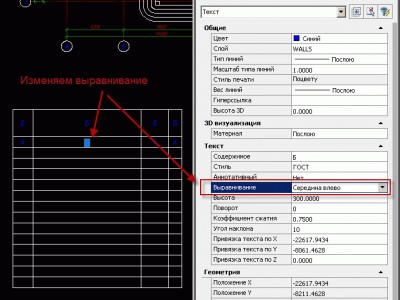
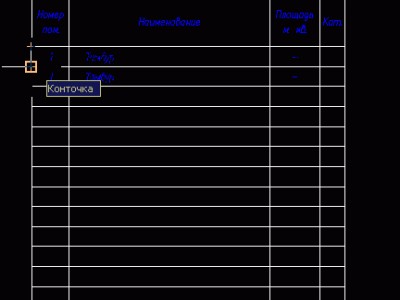



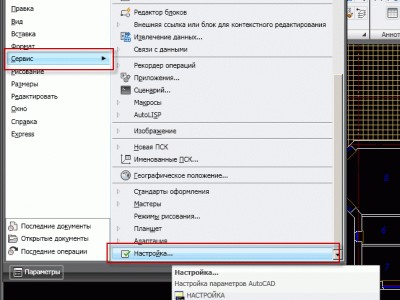
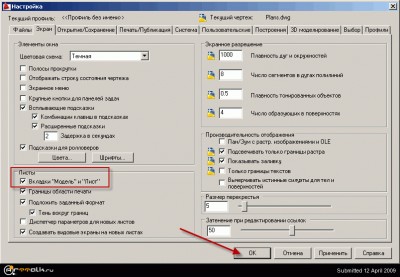
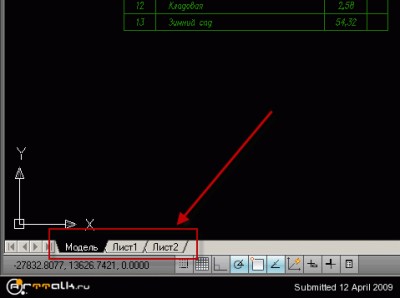
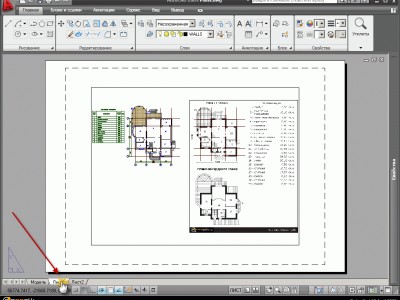
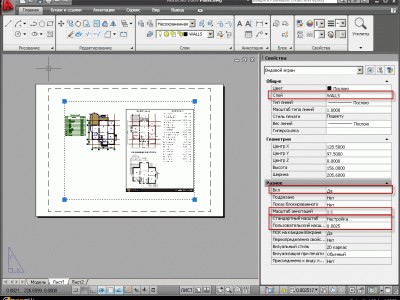

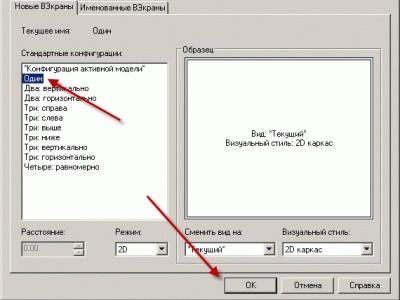
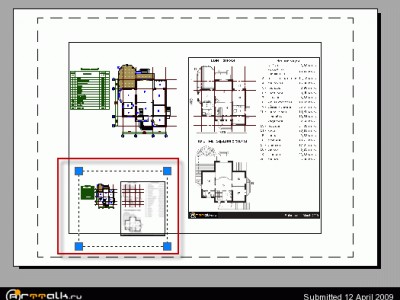













 2015 © ART-Talk.ru - форум про компьютерную графику, CG арт, сообщество цифровых художников (18+)
2015 © ART-Talk.ru - форум про компьютерную графику, CG арт, сообщество цифровых художников (18+)