AutoCAD для Дизайнера. Быстрый старт.
| Автор: Pancho | На первый взгляд может показаться шаманством, но если приноровиться - очень удобно. Вот еще несколько примеров использования: | ||||||||||
| Автор: Pancho | Динамический ввод
Динамический ввод - функция, которая появилась в AutoCAD относительно недавно. По сути она дублирует некоторые функции командной строки. По умолчанию в программе эта функция включена. | ||||||||||
| Автор: Pancho | Использование динамического ввода. | ||||||||||
| Автор: Pancho | Отображение линий в соответствии с весами
Данная функция исключительно визуальная и влияет на отображение в пространстве модели весов линий (веса настраиваются как свойства слоев или индивидуально для примитива). | ||||||||||
| Автор: Pancho | Быстрые свойства
Функция Быстрые свойства активизирует плавающее диалоговое окно, упрощенный вариант окна Свойств. Появляется, когда выбран хотя бы один примитив. У меня оно почему-то подтормаживает. Я предпочитаю его отключать и держать постоянно открытым основное окно Свойства. | ||||||||||
| Автор: Pancho | Примитивы Штриховка и Градиент
Примитивы Штриховка и Градиент используются для "закрашивания" замкнутых областей. Только способы закрашивания отличаются. Для штриховки используеся образец штриховки (своеобразный рисунок или штамп), с помощью которого с регулярным шагом заполняется область заштриховывания. Для градиента используются оттенки одного цвета или переход двух цветов. Штриховки - очень удобный инструмент и применяются повсеместно. Градиенты же обеспечивают только базовые потребности, так-как их функциональность очень ограничена. Образцы штриховок AutoCAD хранятся в файлах с расширением PAT. | ||||||||||
| Автор: Pancho | Создание штриховки
Для штриховки необходима замкнутая область, состоящая из других примитивов: отрезков, полилиний, кругов, сплайнов и т.д. Я нарисовал прямоугольник с размерами 1000 х 1000 мм.
На Ленте выбираем команду Штриховка. Открывается диалоговое окно Штриховка и градиент в котором нам необходимо выбрать 1. Образец штриховки; 2. Указать угол наклона и масштаб (зачастую масштаб приходится подбирать опытным путем и бывает, что если он слишком большой или маленький то штриховка не создастся); 3. Указать в пространстве модели точку в контуре или примитивы ограничивающие контур. При указании контуров диалоговое окно временно скрывается. Когда все указано, жмем Enter и возвращаемся обратно в окно параметров штриховки и жмем Ок. Если все было сделано правильно, в модели контур зальется штриховкой.
В моем случае образец штриховки ANGLE и масштаб штриховки 5. | ||||||||||
| Автор: Pancho | Создание градиента
Во многом аналогично созданию штриховки.
Выбираем инструмент Градиент. Видим знакомое нам диалоговое окно.
1. Выбираем нужный цвет (или два); 2. Выбираем внешний вид градиента; 3. Указываем контур в пространстве модели; | ||||||||||
| Автор: Pancho | Теперь использую полученные теоретические знания можно закрепить практически отрисовав планы, которые я привел для примера в начале статьи. По ходу дела мы разберем аннотации (текст, размеры). Дополним ими чертеж и настроим печать.
Исходные планы, кроме планировки помещений, технической информации почти не содержат. Нет размеров, привязок и пр. Поэтому недостающую информацию придумываем сами)))
Так-как кому-то возможно придется в будущем использовать подобные изображения как основу для чертежей, поделюсь маленьким секретом, немного ускоряющем работу.
Изображение можно вставить в чертеж в качестве подложки, отмасштабировать как нам удобно и обрисовывать примитивами с учетом пропорций и измерений выполненных по подложке. Для корректного масштабирования изображения в чертеже, нам необходимо знать хотя-бы один размер и от него уже отталкиваться. В нашем примере есть два размера: общие габариты здания на плане первого этажа.
Сохраните картинку с планами у себя на компьютере.
Для вставки ее в чертеж перейдите на Ленте на вкладку блоки и ссылки. Инструмент изображение. В окне Выбор файла изображения указываем путь к нашей картинке. В следующем окне параметры делаем как у меня на скриншоте. Жмем Ок. Далее в окне модели двойной щелчок средней кнопкой мыши (колесиком), что-бы весь чертеж (в нашем случае он пока состоит из одной картинки) отобразился на весь доступный экран рабочего пространства. | ||||||||||
| Автор: Pancho | Картинка вставлена, следующий пункт - отмасштабировать. Нарисуем горизонтальный отрезок длинной 15800, как горизонтальный размер с картинки. Необходимо чтобы левая точка отрезка примерно совпадала с левой точкой размера. Вторую точку не указываем, а вводим длину с клавиатуры, с учетом полярного отслеживания. Далее вписав весь чертеж в экран мы видим, что линия большая, а картинка настолько малая, что ее почти не видно.
Для удобства отображения создайте слой с синим цветом и переместите на него отрезок. | ||||||||||
| Автор: Pancho | Для корректного увеличения картинки используем инструмент Масштаб. Не забываем смотреть подсказки в командной строке.
Выбираем изображение, щелчком по его контуру. Enter.
Левая точка отрезка.
Нам нужна опция Опорный отрезок. Щелчек правой кнопкой в Модели и в меню выбираем опцию.
Длину опорного отрезка вводим указанием двух точек. Первая: левая точка размера, вторая: правая точка размера
Теперь надо указать какой будет новая длинна опорного отрезка. Первая его точка принята программой автоматически. Вторую указываем правую точку большого отрезка.
В процессе указания можно масштабировать экран колесиком мыши и параномировать средней кнопкой мыши, как я уже писал.
Если все сделано правильно, то картинка примет нужный нам размер, для отрисовки чертежа в масштабе 1 к 1. | ||||||||||
| Автор: Pancho | Вот что должно получится: | ||||||||||
| Автор: Pancho | Отрисовку чертежа можно производить непосредственно по подложке, но это не совсем удобно. Примитивы будут зрительно сливаться с изображением. Поэтому я буду это делать слева от подложки, а подложку использовать исключительно для измерений. Напоминаю, что благодаря выполненному масштабированию, размеры на картинке стали соответствовать реальным размерам помещений.
Строительные чертежи начинают с отрисовки строительных осей. А потом отталкиваясь от них наносят основные элементы зданий: стены, колонны, перегородки и т.д. Затем, когда скелет чертежа создан, выполняют его детализацию: в нашем случае оконные и дверные проемы, марки помещений и от себя добавим размеры.
Осей на исходном изображении тоже нет, проявим фантазию. Но проявим ее осторожно. Строительные оси не располагаются где попало. Дело в том, что строительные размеры имеют модульную организацию. Модуль (обозначается М) = 100 мм.
Остальные размеры от него отталкиваются и являются кратными ему. Кратность может быть больше или меньше единицы. Вот некоторые для примера:
М = 100 мм 3М = 300 мм 6М = 600 мм 12М = 1200 мм 15М = 1500 мм 30М = 3000 мм 60М = 6000 мм
1/2М = 50 мм 1/4М = 25 мм 1/10М = 10 мм
Все измерения на строительных чертежах зданий и сооружений выполняют в миллиметрах.
Так-же, оси обычно привязывают к шагу основных несущих конструкций: стенам, колоннам и т. д.
Я расположил оси следующим образом: | ||||||||||
| Автор: Pancho | Маленькое отступление от темы.
Государством выпущено большое количество стандартов по теме строительства и архитектурно - строительного проектирования. Все их знать конечно невозможно, да и большинство из них "узко специализированные". Но некоторые из них знать очень желательно. Вот список от которого можно отталкиваться.
ГОСТ 2.001-93 ЕСКД ОБЩИЕ ПОЛОЖЕНИЯ ГОСТ 2.301-68 ЕСКД ФОРМАТЫ ГОСТ 2.302-68 ЕСКД МАСШТАБЫ ГОСТ 2.303-68 ЕСКД ЛИНИИ ГОСТ 2.304-81 ЕСКД ШРИФТЫ ЧЕРТЕЖНЫЕ
ГОСТ 21.001-93 СПДС ОБЩИЕ ПОЛОЖЕНИЯ ГОСТ 21.101-97 СПДС ОСНОВНЫЕ ТРЕБОВАНИЯ К ПРОЕКТНОЙ И РАБОЧЕЙ ДОКУМЕНТАЦИИ ГОСТ 21.501-93 СПДС ПРАВИЛА ВЫПОЛНЕНИЯ АРХИТЕКТУРНО-СТРОИТЕЛЬНЫХ РАБОЧИХ ЧЕРТЕЖЕЙ ГОСТ 21.507-81 СПДС ИНТЕРЬЕРЫ - РАБОЧИЕ ЧЕРТЕЖИ
Прм.: ЕСКД - Единая система конструкторской документации СПДС - Система проектной документации для строительства | ||||||||||
| Автор: Pancho | Вычерчивать примитивы с заданными размерами мы научились. Но теперь нам еще необходимо разобраться как получить размеры помещений из подложки
Для измерений расстояний и простановки размеров на чертежах я использую группу примитивов размеры. Этих примитивов несколько и каждый имеет свою область применения.
Доступ к этим инструментам возможен с Ленты, вкладка главная (только наиболее часто используемые функции). Либо Меню -> Размеры (все размерные примитивы и инструменты) |
Количество просмотров у этой темы: 32206.
← Предыдущая тема: Руководство для начинающих 2d художников


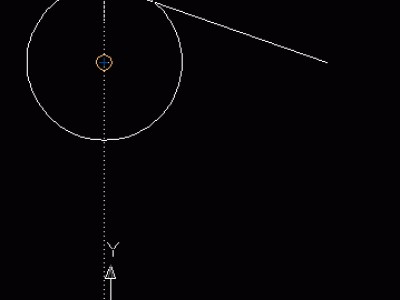
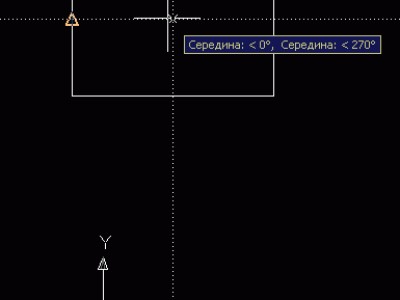
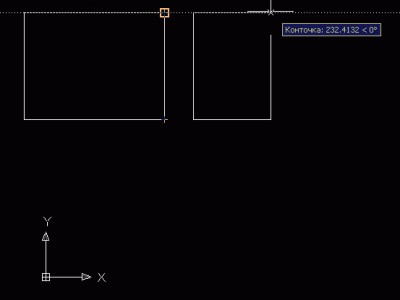
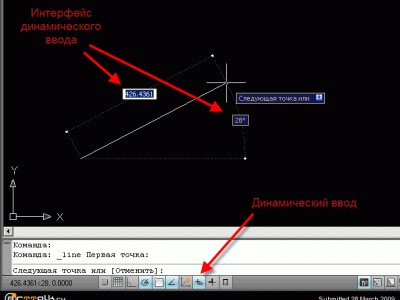
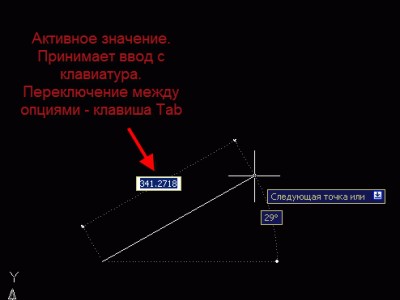
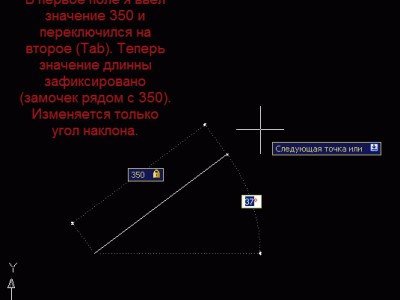
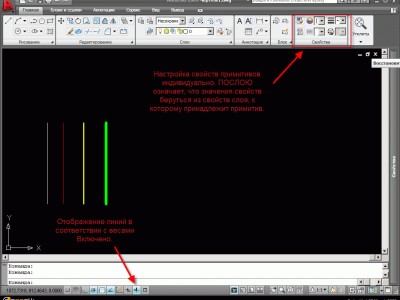


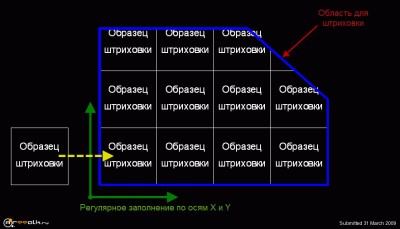
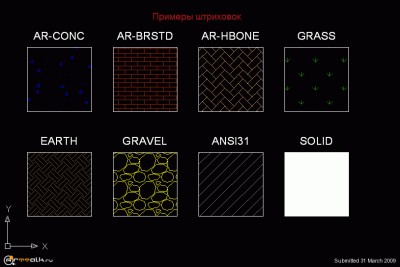
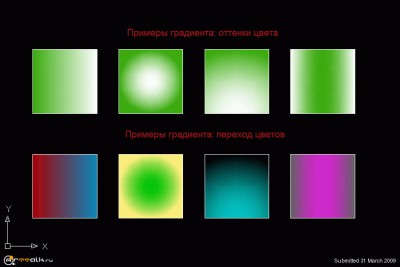
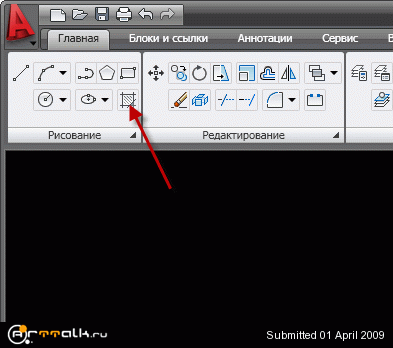
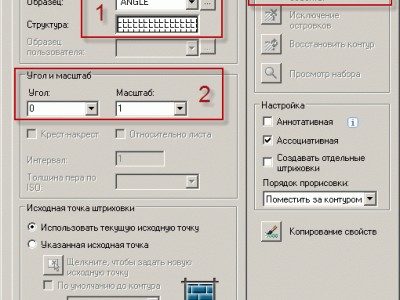
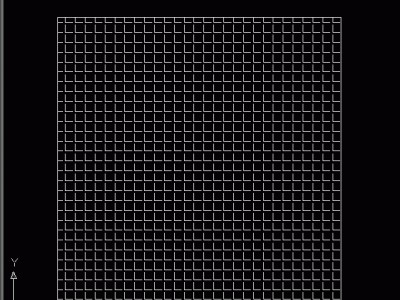
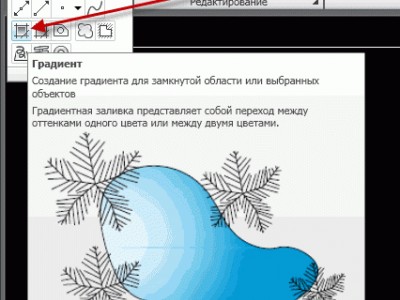
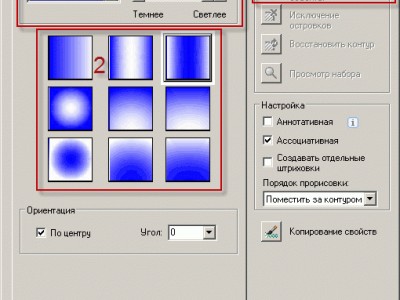
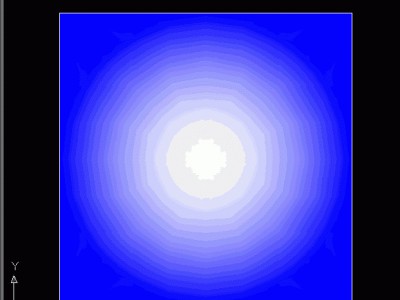
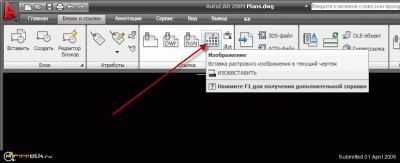

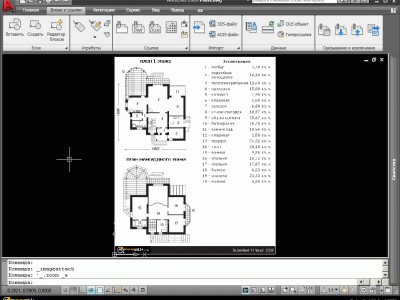


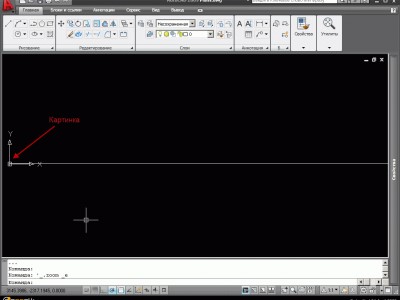
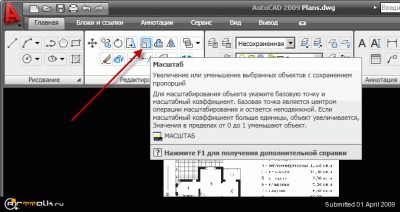

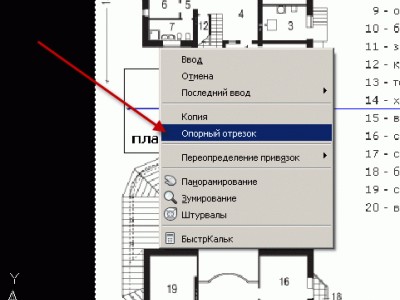

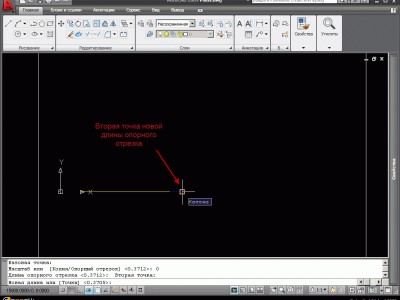
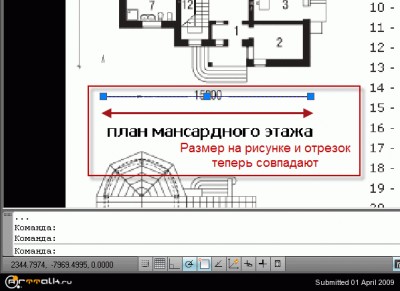
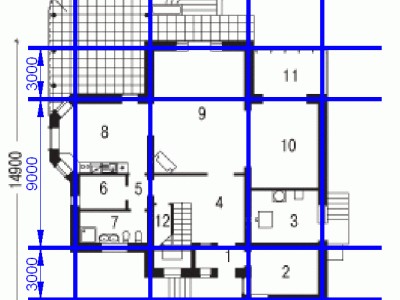
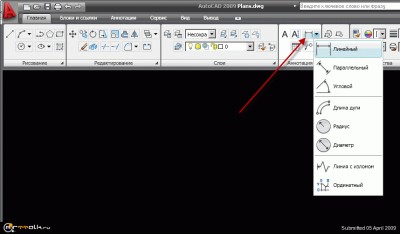
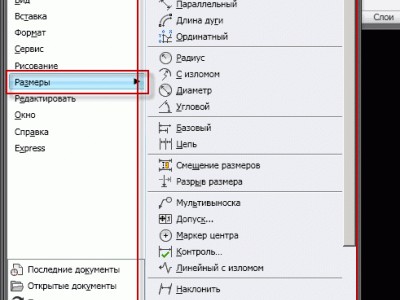













 2015 © ART-Talk.ru - форум про компьютерную графику, CG арт, сообщество цифровых художников (18+)
2015 © ART-Talk.ru - форум про компьютерную графику, CG арт, сообщество цифровых художников (18+)