AutoCAD для Дизайнера. Быстрый старт.
| Автор: Pancho | С примитивами пока закончим. Чуть позже разберем штриховку и градиент. Сейчас остановимся на средствах обеспечения точности построений. При отрисовке чертежей примитивы нужно строить с учетом размеров и их взаимного расположения. Для этого в AutoCAD предусмотрена отдельная группа инструментов. Разберем их подробнее. |
| Автор: Pancho | В левом нижнем углу окна программы отображаются текущие координаты курсора в рабочем пространстве. Порядок отображения X, Y, Z. |
| Автор: Pancho | Далее следует набор кнопок. Первые две Сетка и Шаговая привязка. Сетка отображается на экране и дает визуальную подсказку. Шаговая привязка привязывает положение курсора в пространстве модели определенному набору координат. Отсчет идет от токи 0, 0, 0. Например шаг привязки 10 по оси X и 10 по оси Y. Значит координаты будут кратны 10: 0, 10, 20, 30 и т. д. Шаг по разным осям можно установить разный. Обычно шаг привязки устанавливают одинаковый с шагом сетки. И в таком случае курсор мыши будет привязываться к узлам сетки. При активации сетки или привязки соответствующие кнопки подсвечиваются голубым цветом. |
| Автор: Pancho | При нажатии на эти кнопки правой кнопкой мыши, всплывает меню. Выбираем пункт Настройка. В открывшемся диалоговом окне нам нужна вкладка Шаг и сетка. Левая группа настроек отвечает за Шаговую привязку, правая за Сетку. |
| Автор: Pancho | Из настроек Привязки нас интересует только шаг, Из опций сетки - шаг и дополнительные опции Режим сетки. С шагом думаю вопросов не возникнет. А вот режим сетки разберем внимательней. Если снять галочку Настройка сетки, то сетка будет отображаться с выбранным шагом при разном масштабировании пространства модели. Если поставить, то шаг сетки будет адаптироваться относительно масштаба, что не допускает слишком сильного учащения сетки на экране. Опция Разрешить дробление мельче шага сетки разрешает не только разряжение сетки, но и учащение. Все зависит от масштаба в пространстве модели. |
| Автор: Pancho | Опция Показывать сетку за лимитами. При ее активации сетка будет отображаться во всем пространстве модели. При отключении - только в определенной ее части. |
| Автор: Pancho | Следующие взаимно исключающие инструменты Орто и Полярное отслеживание. Орто ограничивает перемещение курсора только вертикалью и горизонталью, Полярное отслеживание обеспечивает привязку к углу наклона с определенным шагом. |
| Автор: Pancho | Как это работает. Например мы строим отрезок с использованием одного из этих инструментов. Например Орто. Указание первой точки мы производим в любом месте. А вот вторую точку можно указать только на горизонтальной или вертикальной линии относительно первой точки. Как видно из скриншота, курсор перемещается свободно, но линия строго вертикальна. |
| Автор: Pancho | Если нам нужен отрезок строго определенной длинны, то вместо указания второй точки, при выбранном направлении можно ввести нужную длину с клавиатуры и нажать Enter. Сразу начинается построение следующего отрезка из конечной точки первого. Для сброса команды жмем Esc. В моем случае длина отрезка 250. |
| Автор: Pancho | Полярное отслеживание работает похожим образом. Нажмем на кнопке полярного отслеживания правой кнопкой мыши в всплывшем меню выберем значение 45. Теперь у нас будут отслеживаться углы кратные 45 градусам: 0, 45, 90, 135 и т.д. Но данный инструмент не полностью ограничивает перемещение, а срабатывает только при приближении наклона к нужному углу. Данная особенность позволяет держать данный инструмент включенным почти постоянно и не отвлекаться на его переключение. |
| Автор: Pancho | Аналогично можно выбирать и использовать шаг угла отслеживания нужный Вам. Так-же при полярном отслеживании можно вводить длину отрезков и сегментов с клавиатуры.
Далее мы рассмотрим следующие два инструмента: Объектная привязка и Объектное отслеживание. Данные функции позволяют строить и размещать примитивы относительно других существующих примитивов и их характерных точек (конечных, середины и т.д.). |
| Автор: Pancho | Объектная привязка
Объектная привязка обеспечивает привязку курсора к характерным точкам объектов. Жмем на значок инструмента правой кнопкой мыши и в всплывающем меню видим доступные возможности привязки.
В синих квадратиках включенные возможности привязки, остальные отключены.
Так-же доступно знакомое нам диалоговое окно Режимы рисования, вкладка Объектная привязка. |
| Автор: Pancho | Примеры Объектной привязки |
| Автор: Pancho | Объектное отслеживание
Объектное отслеживание - это расширенный вариант Объектной привязки и позволяет привязываться не только непосредственно к характерным точкам примитивов, но и относительно их. |
| Автор: Pancho | Как это работает |
Количество просмотров у этой темы: 32210.
← Предыдущая тема: Руководство для начинающих 2d художников


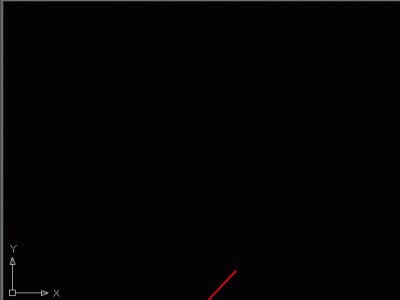
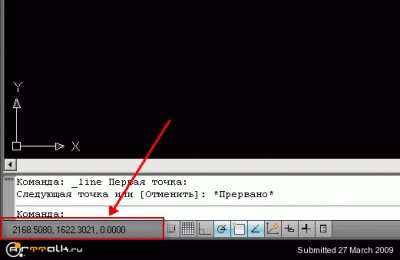
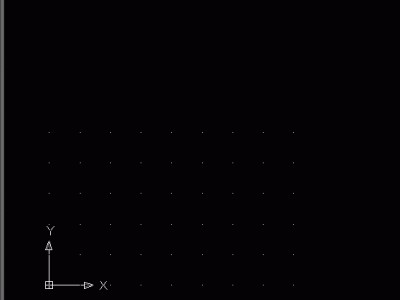
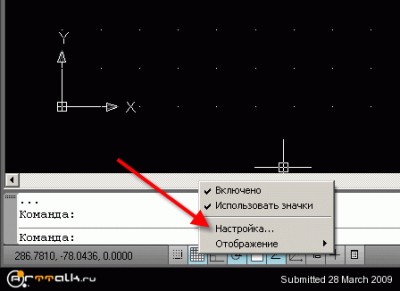



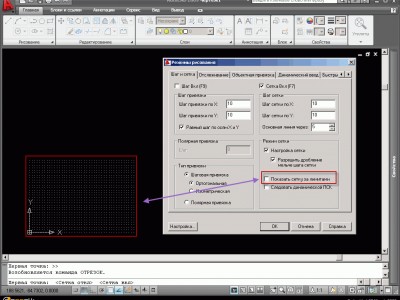


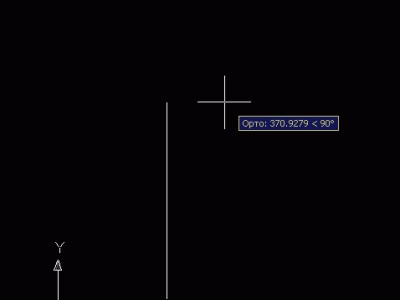
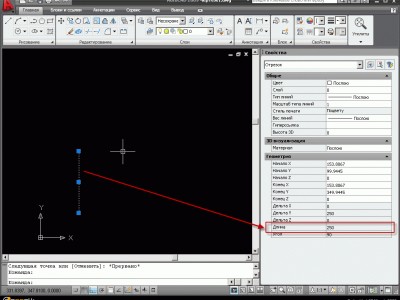
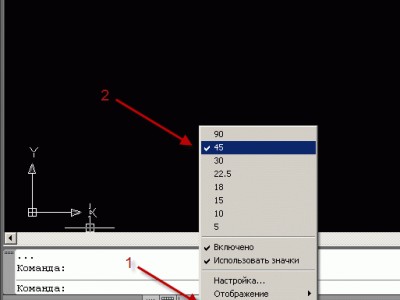
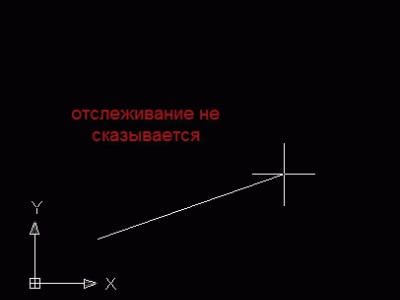
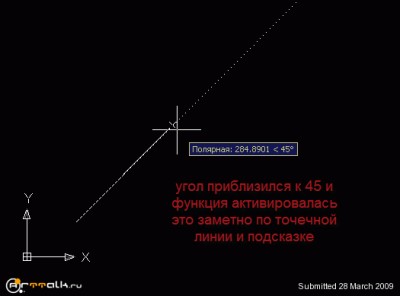




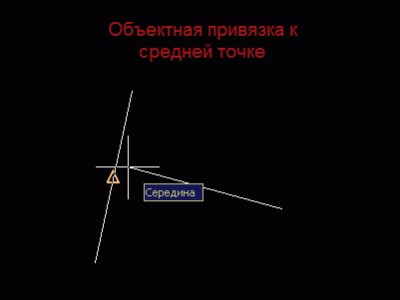
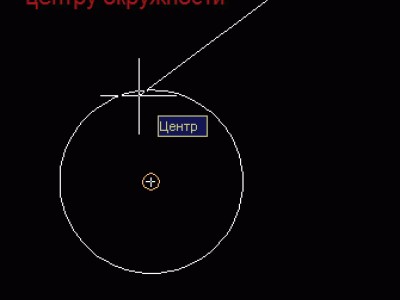
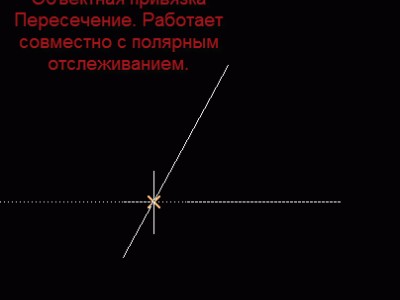
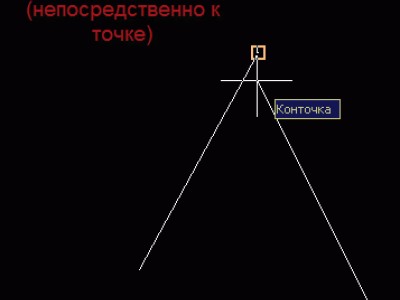

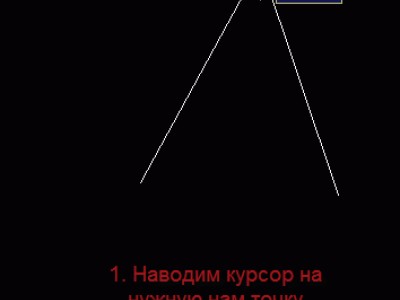
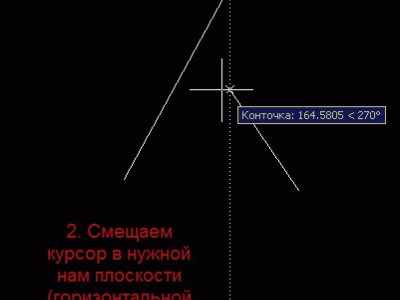
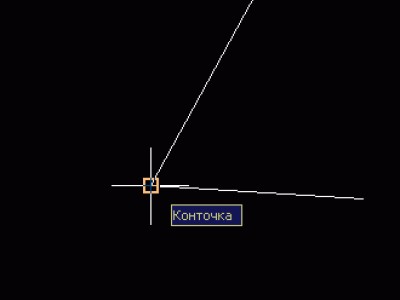














 2015 © ART-Talk.ru - форум про компьютерную графику, CG арт, сообщество цифровых художников (18+)
2015 © ART-Talk.ru - форум про компьютерную графику, CG арт, сообщество цифровых художников (18+)