Список разделов » 3D Уроки » Z-Brush
Создание мужской фигуры в zbrush3.1 из ZSpheres
| Автор: RIDDICK | В этом уроке я покажу вам как вылепить мужскую фигуру их з-сфер в zbrush. Урок расчитан на новичков в области 3Д скульптуринга, но вполне возможно что и знающие люди почерпнут для себя кое-что полезное. Итак приступим.
Некоторые материалы я буду черпать из различных уроков на подобные темы а также из анатомий Бамеса и Барчаи. |
| Автор: RIDDICK | инструменты, редактирование и навигация в Zbrush
Палитра Tool одно из наиболее важных меню. В этой палитре вы загружаете, сохраняете и редактируете ваши модели. Выберите сферу из 3d примитивов и нарисуйте ее на холсте. |
| Автор: RIDDICK | В верхней части холста вы можете найти кнопки Edit (редактирование Т), Draw (рисование Q), Move (перемещение W), Scale (масштабирование E) и Rotate (поворот R). |
| Автор: RIDDICK | После того, как вы нарисовали сферу, все эти иконки, за исключением Edit, теперь активны. Вы можете перемещать, масштабировать и поворачивать модель (соответственно: W, E, R клавиши) для трансформирования или остаться в режиме рисования (клавиша Q), чтобы добавлять другие сферы. Теперь, войдите в режим Edit и нажмите кнопку Make PolyMesh3D в меню Tool. Примитив сферы конверитуется в обычный 3d меш.
В режиме Edit доступны кнопки Draw, Move, Scale и Rotate, с помощью которых вы можете менять форму сферы, перемещать ее, масштабировать и поворачивать. Эти кнопки (кроме Draw) дублируются также и с правой стороны холста.
Также вы можете использовать следущие действия:
- Чтобы повернуть модель, просто кликните и тащите по пустой области холста либо поверните модель пользуясь кнопкой Rotate справа у холста. - Чтобы переместить вашу модель, нажмите Alt+клик и тяните по холсту либо переместите модель пользуясь кнопкой Move справа у холста. - Для масштабирования модели, нажмите Alt+клик и тащите по холсту, отпустив клавишу Alt либо масштабируйе модель пользуясь кнопкой Scale справа у холста. - Для центрирования модели нажмите "." либо дважды на кнопке Scale справа у холста. - Вызов быстрого меню инструментов - Пробел
Вот сводка горячих клавиш |
| Автор: RIDDICK | моделирование
Слева от холста в свитке Brush находится набор различных кистей, которые помогут вам в работе над моделью. Каждая из них по разному действует на объект и может быть комбинирована с различными видами штриха (strokes) и альфа-картами (alpha maps). Очень советую пару часов потратить на експерименты с кистями, альфами и штрихами в самых различных комбинациях. |
| Автор: RIDDICK | так же очень легко Вы можете сами создать свою альфа-кисть и импортировать ее в zbrush |
| Автор: RIDDICK | В горизонтальном меню над холстом вы найдете кнопки контроля цвета (color), прозрачности (opacity) и материала (material) модели, когда выключен режим Edit; и глубины (depth), цвета (color), прозрачности (opacity), материала (materials) 3d кисти, когда режим Edit включен, а также регуляторы обьема кисти и ее "горячего пятна" + сводку о модели и сцене (кол. полигонов).
- Нажмите S, чтобы изменить размер кисти. - Нажмите U, чтобы изменить Z-интенсивность (Z intensity) кисти. - Нажмите I, чтобы изменить RGB-интенсивность (RGB intensity) кисти. - Нажмите O, чтобы изменить Focal Shift кисти (аналог регулировок Soft Selection в Максе) - Также вы можете увидеть все эти опции, кликая правой кнопкой мыши. В палитре Transform находятся опции симметрии (Symmetry). Она сбережет вам немало времени. Симметрия по X, Y или Z включается также при нажатии соответсвенно клавиш X, Y и Z. |
| Автор: RIDDICK | Скрывание части объекта
Верхняя часть изображения:
- Нажмите CTRL+Shift растяните прямоугольник над той частью сферы, которую вы хотите оставить видимой. Остальная часть будет спрятана.
Нижняя часть изображения:
- Нажмите CTRL+Shift растяните прямоугольник как и предыдущий, но во время растягивания отпустите клавишу SHIFT. Прямоугольник станет красным, и основная часть модели исчезнет.
- Для того, чтобы инвертировать видимость, нажмите CTRL+Shift и растяните прямоугольник на пустой части холста.
- Для того, чтобы снова увидеть всю сферу, нажмите CTRL+Shift+клик на пустой части холста.
- Инструмент Lasso, при нажатии CTRL+Shift, позволяет быстро выделить область любой формы (и замыкании выделенной области) на обьекте. |
| Автор: RIDDICK | Маскирование
верхняя часть изображения:
- Нажмите CTRL и закрасьте нужную часть сферы (поводите по обьекту кистью, чтобы нарисовать маску).
нижняя часть изображения:
- Нажмите CTRL+ Alt и проведите линии там, где нужно демаскировать часть сферы. Так же как и для моделирования, вы можете выбрать альфу для линии. |
| Автор: RIDDICK | верхняя часть изображения:
- Нажмите CTRL и растяните прямоугольник (начиная с пустой области холста) для маскирования части сферы.
нижняя часть изображения:
- Нажмите CTRL+Alt и растяните прямоугольник, чтобы демаскировать часть сферы. - Для инвертирования маски, нажмите CTRL+Alt+клик на пустой части холста. - Для того, чтобы убрать маску, нажмите CTRL и растяните прямоугольник на пустой части холста. - Вы также можете использовать lasso для маскирования. |
| Автор: RIDDICK | Экструдирование в отдельный сабтул
Что бы экструдировать маску в отдельный сабтул заходим в свиток SubTool и жмем Extract. Настройки тут же. |
| Автор: RIDDICK | Итак подходим вплотную к моделированию нашей фигуры. Выйдите из режима редактирования (Edit) и откройте новый документ CTRL+N (При этом ваша редактируемая модель исчезнет с холста).
Использование Z-Spheres для создания основы фигуры.
Для начала мы сформируем простой элемент модели, используя Zspheres. Из Zspheres можно быстро создать элементы фигуры, чтобы впоследствии "слепить" из них модель. Эта модель будет шаблоном, из которого мы впоследствии создадим конечную топологию нашего парня.
Выберите ZSphere в палитре Tool, нарисуйте ее на холсте и войдите в режим редактирования (Edit).
Активируйте симметрию по X, используя клавишу X. Вы можете также найти опции симметрии в меню Transform. Обратите внимание, что курсор становится зеленый, когда находится над осью симметрии. |
| Автор: RIDDICK | - Нажмите на иконку Draw и начните добавлять к первой Z-Sphere вторую. Обратите внимание, что она должна находиться на оси симметрии. - Перейдите в режим перемещения Move (клавиша W) и передвиньте ее наверх, над исходной сферой. - Вернитесь в режим Draw и добавьте точно так же еще 2 Z-Spheres. Для формирования фигуры вы можете двигать (Move), поворачивать (Rotate) и масштабировать (Scale) каждую Z-Sphere индивидуально или выбрать связь (Link) между Z-Spheres, чтобы сдвинуть всю иерархию сфер. Если вы хотите удалить Z-Sphere - Alt+клик на ней (в режиме Draw). Что бы увидеть топологию которая у вас получается на данном этапе - жмем A |
| Автор: RIDDICK | Обращаю ваше внимание на размещение з-сфер глаз рта и ушей для правильной топологии и удобства последующей работы. Они просто задвинуты внутрь основной з-сферы. |
| Автор: RIDDICK | Пора добавить ноги и руки. Примерно так у меня выглядели скелет и меш нашей модели в конечном счете. |
Количество просмотров у этой темы: 92292.
← Предыдущая тема: Timelapse sculpt for Jacobethan Style Fountain




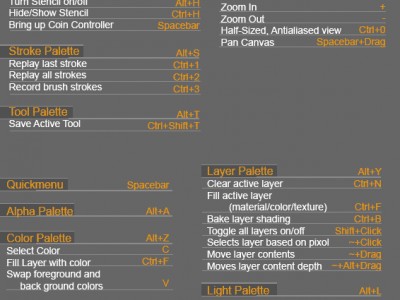
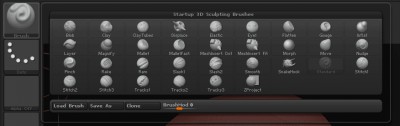
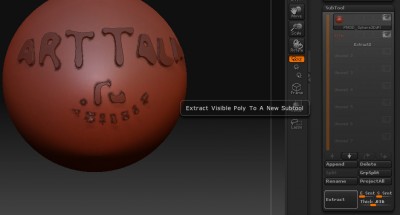














 2015 © ART-Talk.ru - форум про компьютерную графику, CG арт, сообщество цифровых художников (18+)
2015 © ART-Talk.ru - форум про компьютерную графику, CG арт, сообщество цифровых художников (18+)