Список разделов » 3D Уроки » 3D Studio Max
Создание реалистичной модели глаза!
| Автор: Apocalisso |
Часть 1. Создание текстуры Кроме того, в данном уроке Вы научитесь некоторым приемам работы с Photoshop.Разрешение текстуры должно быть достаточно высоким, например 1000x1000 пикселей. Общее время работы: примерно 3 часа.
1. Начните с создания нового файла квадратной формы (в нашем случае 1000x1000). Заполните его светло-серым (почти белым) цветом. После этого создайте новый слой, а на нем круговую маску в центре, как на рисунке внизу:
2. Залейте круг цветом, который хотите придать радужной оболочке глаза (зеленым, голубым, коричневым). После этого создайте еще один слой и тем же порядком создайте круг, изображающий зрачок. Залейте его черным цветом:
3. С помощью инструмента smudge (палец), сделайте несколько мазков от центра к краям:
4. Создайте новый слой и новое круговое выделение. Залейте его белым цветом, как на рисунке внизу:
5. Теперь с помощью фильтра шума (Filter> Noise> Add Noise...), настройки которого показаны на рисунке, добавьте на новый слой шум:
6. Теперь применим другой фильтр: Filter> Blur> Radial Blur... Используйте опции "Zoom" и "Best" и назначьте очень большое значение "Amount" (100 или близкое к 100). Результат должен быть примерно такой:
7. Используйте для нового слоя режим смешивания Overlay, Pin Light, Screen или тот, который Вы считаете наиболее подходящим в данном случае. После этого используйте для него фильтр "Liquify... ". С его помощью придайте линиям некоторую волнообразность, как на рисунке внизу:
8. Продублируйте слой со зрачком и поменяйте его цвет с помощью средства "Image > Adjustments > Hue/Saturation...", горячая клавиша "Ctrl+U". Параметры приведены на рисунке снизу:
9. На этом слое нарисуйте несколько волнообразных линий с помощью не очень широкой кисти. Должно получиться что-то похожее на рисунок:
10. Смешайте этот слой с другими с помощью подходящего стиля (например Overlay) чтобы получить примерно такой результат:
11. Можно сымитировать отражение окна в глазу, заведя для этого отдельный слой, как на картинке:
12. Продублируйте слой и поменяйте его цвет (снова Ctrl+U) два или три раза, чтобы получить оранжевый или коричневый оттенок. Поварьируйте режим смешения слоев, чтобы получить нужный Вам результат. Поверните полученные слои, измените их масштаб. Таким образом, можно получить примерно следующее:
13. Внешнюю границу радужной оболочки надо чуть размыть. Для этого воспользуйтесь: Filter> Blur> Gaussian Blur... Не делайте значение чересчур большим. Мне вполне хватило "6":
14. Чтобы затемнить и подчеркнуть радужную оболочку, воспользуйтесь Layer > Layer Style > Drop Shadow. Значение Distance установите в 0, Spread также обнулите или сделайте очень маленьким, а затем подберите значение Size, для получения нужного результата. Попробуйте также поменять Blend Mode. Можно также использовать Outer Glow, как показано внизу:
15. Выберите слои, в которых Вы рисовали расходящиеся волнистые линии и также добавьте к ним эффект Drop Shadow так, чтобы линии стали похожи на волокна:
16. Чтобы внести некоторую неравномерность в рисунок, создайте новый слой, установите цвета в белый и черный и воспользуйтесь фильтром Render > Clouds. Слегка размойте то, что получилось, с помощью Gaussian Blur и установите для слоя столь Multiply, поместив его поверх остальных слоев:
17. Добавьте детализацию к слоям с волнистыми линиями. Создайте круговое выделение и в менюEdit выберите пункт Stroke... . Выберите большое значение (12-14). В результате должно получиться нечто похожее на рисунок:
18. Используйте Gaussian Blur снова, подобрав значение побольше. Результат сравните с тем, что изображено на рисунке:
19. Измените размер слоя, стянув его к центру глаза, добавив глубины в центральной области:
20. Теперь будем делать кровяные прожилки. Создайте новый слой и выберите красный тон, сделав его чуть оранжевым. Выберите тонкую кисть и рисуйте линии от центра к краям и наоборот:
21. Создайте новый слой и добавьте еще больших и малых вен:
22. Создайте еще слой и добавьте красное окружение, как показано на рисунке:
23. Создайте еще слой и добавьте на нем красные пятна между радужной оболочкой и белком:
24. Вот как выглядит окончательная текстура (Не беспокойтесь о красных областях. Когда глаз будет вставлен в глазницу, их практически не будет видно.):
25. Та же текстура чуть ближе:
Часть 2. Создание модели глаза В продолжение первой части, во второй будет описано, как создать трехмерную модель глаза и шейдер для этого “зеркала души” Вашего персонажа. Плохо сделанные глаза “убивают” лицо, и, напротив, качественные модели глаз придадут ему реалистичность. На роговице глаза, прямо напротив радужной оболочки имеется достаточно большая выпуклость. К сожалению, в компьютерной графике ее моделирование представляет некоторою трудность, так как при повороте глаза она может пересечь грани век. По этой причине я уменьшил эту выпуклость, чтобы избежать проблем при анимации.
1. Создайте сферу с несколькими сегментами (я использовал
2. Если хотите, удалите половину модели и используйте NURMS/Symmetry (MAX) или скрипт CPS (MAYA):
3. Здесь вы можете видеть примерные пропорции радужной оболочки по отношению к глазу. Как видите эта область чуть меньше половины, но чуть больше трети. Создайте две новых петли (на рисунке они отмечены красным) примерно там, где будет граница радужной оболочки:
4. Вид в перспективе после небольшого перемещения полигонов:
5. Смоделируйте небольшую выпуклость, как показано на рисунке внизу (вид сбоку):
6. Теперь преобразуем вершинные треугольники...
7. . ...в четырехугольники, разрезав сетку следующим образом:
8. SubDiv каркасная версия...
9. ...а теперь в режиме затенения. Обратите внимание на то, что выпуклость в центре глаза очень невелика, в отличие от настоящего глаза:
10. Вот начальные пропорции после создания выпуклости:
11. Продублируйте модель и на втором экземпляре смоделируйте зрачок и радужную оболочку. Для этого сделайте плоскую поверхность в центре глазного яблока. Затем выделите ребра, отмеченные красным...
12. ...создайте новые ребра, как показано на рисунке:
13. Переместите вершины или экструдируйте грани, сформировав отверстие зрачка:
14. Модель в перспективном виде (область радужной оболочки ВСЕГДА плоская, но имеет слегка углубленную область):
15. Здесь обе модели, вид со стороны:
16. Те же модели в перспективе:
17. Чтобы сделать шейдер роговицы, используйте настройки, приведенные на рисунке внизу (MAYA) или примерно такие же для MAX. Советы: Для зеркального отражения примите белый цвет, но сделайте его в два раза белее (установив значение V для HSV равное 2). Используйте низкое значение отражения (reflection 0.037, в MAYA), а коэффициент преломления (refraction) 1.2:
18. Для второй модели, используйте в качестве текстуры подготовленную в первой части урока текстуру радужной оболочки. Уровень отражения сделайте очень низким а блик почти прозрачным. Для текстурирования можно использовать плоскую проекцию:
19. Если хотите придать рельефность венам, скройте слои, отвечающие за радужную оболочку, переведите картинку в черно-белый режим и используйте в качестве карты рельефа:
20. Можно также добавить карту самосвечения (или просто цвет самосвечения) к радужной оболочке, но очень небольшое значение:
21. Вот как выглядит окончательная модель:
Еще пара советов: a) Используйте Area light , чтобы имитировать отражение окна в глазу; b) Для модели роговицы отключите отбрасывание тени, это позволит сэкономить время рендеринга. Перевод: heshang
Источник: 3dmir.ru |
| Автор: RIDDICK | Спасибо большое за оперативность с которой была выполнена просьба по размещению урока |
| Автор: Apocalisso | Спасибо!!! |
| Автор: seaman | А почему в Максе?
Первая часть - чистый фотошоп. Вторая - майка. Может завести раздел, в котором "общие" уроки? Например топология - она везде топология, хоть в Максе, хоть в Майке, хоть в Збраше. |
| Автор: YarrY | Шикарный тутор, кстати. |
| Автор: RainSpirit | вот мой |
Количество просмотров у этой темы: 13432.
← Предыдущая тема: Анимируем собачьи уши




























 :
:





















 От меня ++ к рейтингу
От меня ++ к рейтингу


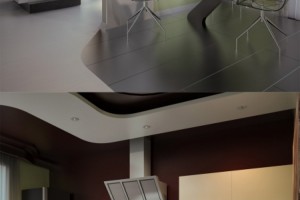









 2015 © ART-Talk.ru - форум про компьютерную графику, CG арт, сообщество цифровых художников (18+)
2015 © ART-Talk.ru - форум про компьютерную графику, CG арт, сообщество цифровых художников (18+)