Список разделов » 2D Уроки » Adobe Photoshop
Создание акварели для абстрактных обоев
| Автор: Trofei | Создание акварели для абстрактных обоев \ Creating an Abstract Watercolor Wallpaper
Есть много способов создания эффекта акварели в Photoshop. Но некоторые из них не очень качественные и по результату сразу видно, что просто был использован стандартный фильтр. В этом уроке мы будем использовать маски слоев (Layer Masking). Использование масок при работе, это очень интересный и мощный инструмент Photohop’a.
Превью финальной картинки.
Начнем с создания холста 1920X1200 пикселей, в режиме RGB. Я нашел фотографию Джима Моррисона (можно взять любую другую с интересным для вас человеком, или ваши собственные фотографии, это не главное). Скопируйте и вставьте изображение на наш холст. Используйте Free Transform (Ctrl+T), чтобы подогнать его под наш холст, с нажатой кнопкой Shift, для того чтобы изображение растягивалось пропорционально.
То, что я использую фотографию с малым разрешением, это не имеет большого значения, т.к. я в дальнейшем применю некоторые фильтры, которые удалят какую-либо пикселизацию. (Если у вас изначально цветное изображение, то переведите его в черно-белое: Image>Adjastments>Desaturate либо нажав Ctrl+Shift+U) Настройте Brightness/Contrast и затем дублируйте слой.
К скопированному слою примените фильтр Watercolor. Назовите этот слой, как "Watercolor Filter".
Выберите оригинальный слой, вместо "Watercolor Filter". Примените Image>Adjustments>Threshold и переименуйте его, как "Threshold Effect".
Переместите его поверх остальных и установите режим смешивания Multiply. Далее объедините оба слоя "Watercolor Filter" и "Threshold Effect" (Ctrl+E). Итак, теперь у нас есть "Merged Layer".
Теперь откройте некоторые изображения, которые я взял из Media Militia Sampler Pack, (отдельно из архива, только изображения с акварелью, можно )
Копируя и смешивая слои через Multiply, создайте примерный рисунок. Далее объедините их между собой (Ctrl+E))
Вернитесь к "Merged Layer". Теперь выберите и скопируйте этот слой (Ctrl+A>Ctrl+C). Далее примените Layer Mask для слоя "Layer 1". С нажатой кнопкой Alt, щелкните на маску, и вы увидите белый лист. Теперь вставьте сюда скопированное изображение (Ctrl+V), и инвертируйте его Ctrl+I. Таким образом, то что черное – будет не видно, а белое – видимым. Перейдите на нижний слой и отключите его видимость, чтобы был виден только нужный нам рисунок.
Используйте текстуру бумаги из Bashcorpo, которую можно найти . Установите для нее режим смешивания Linear Burn.
При помощи инструмента Clone Tool копируйте некоторые места на слое "Layer 1", чтобы изображение смотрелось более законченным.
Для завершения, добавим еще несколько акварельных брызг из Media Militia Sample и по фантазии добавим свой текст, примерно, как на моем изображении ниже. Теперь вы получили абстрактный дизайн с использованием акварели. И вы можете использовать его в своем творчестве. Надеюсь вы получили удовольствие от этого урока!
Автор: Rahul Jha Источник: Сайт автора: |
| Автор: Trofei | ------------------------------------------------------------------------------------------------------------ |
| Автор: Trofei | Мой вариант разборов |
| Автор: Iron_ Mouse | Спасибо за перевод |
Количество просмотров у этой темы: 9594.
← Предыдущая тема: Создание фотоленты


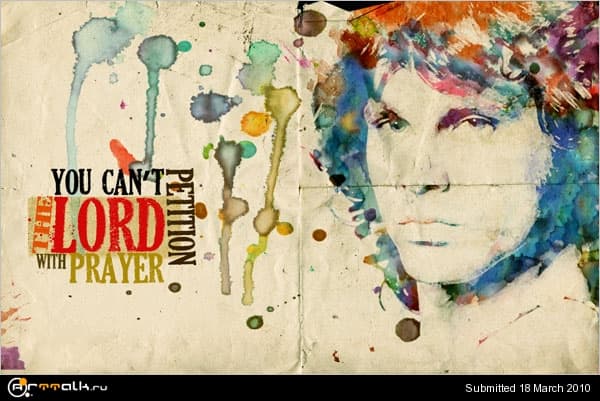
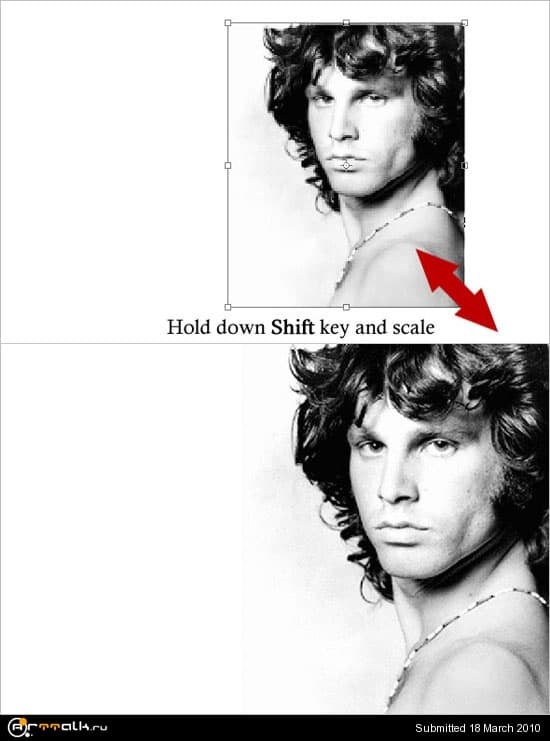
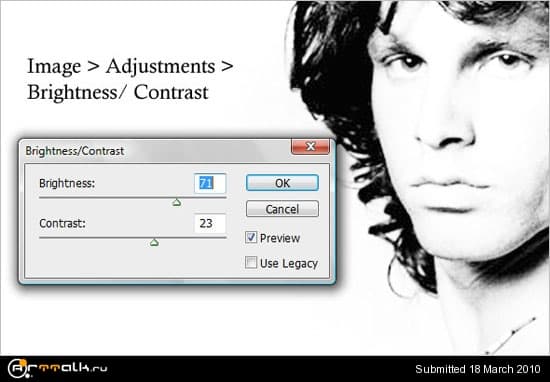
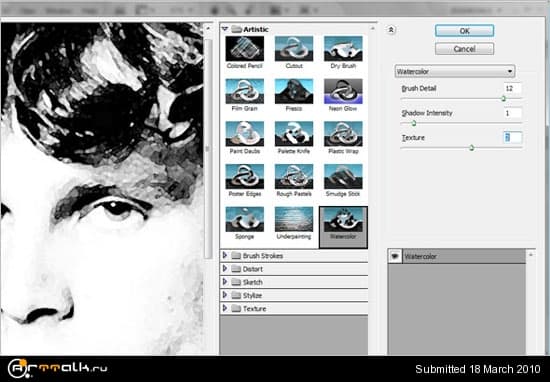
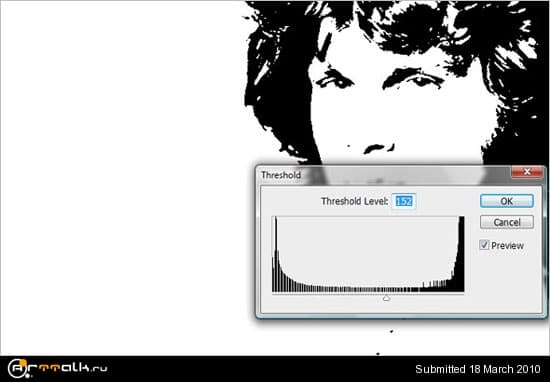
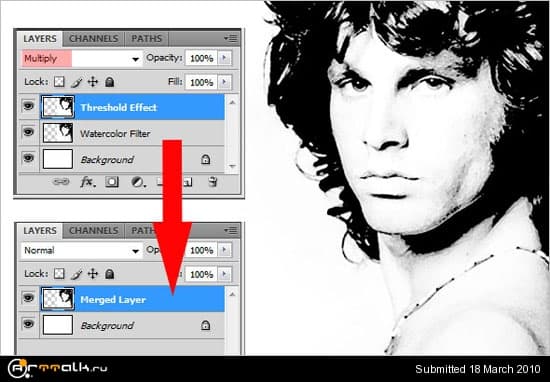
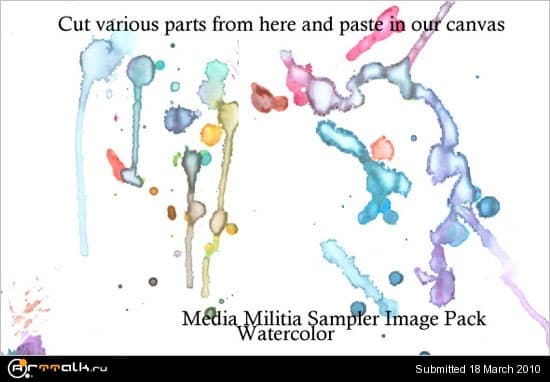
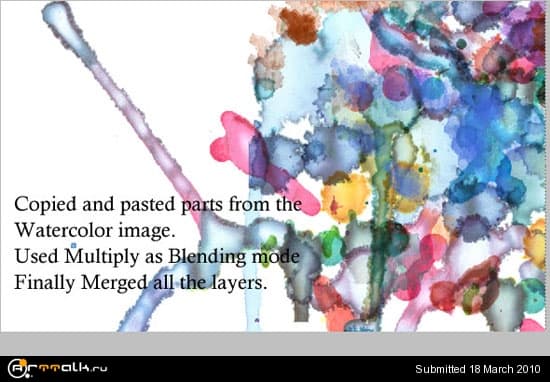
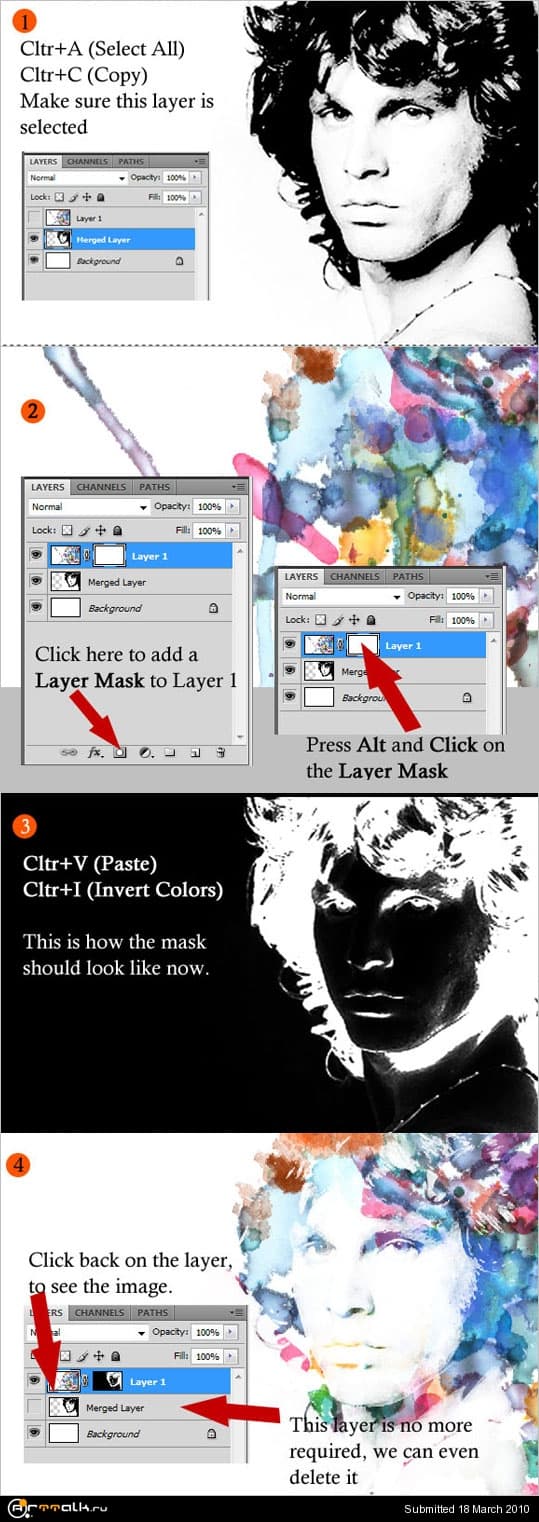
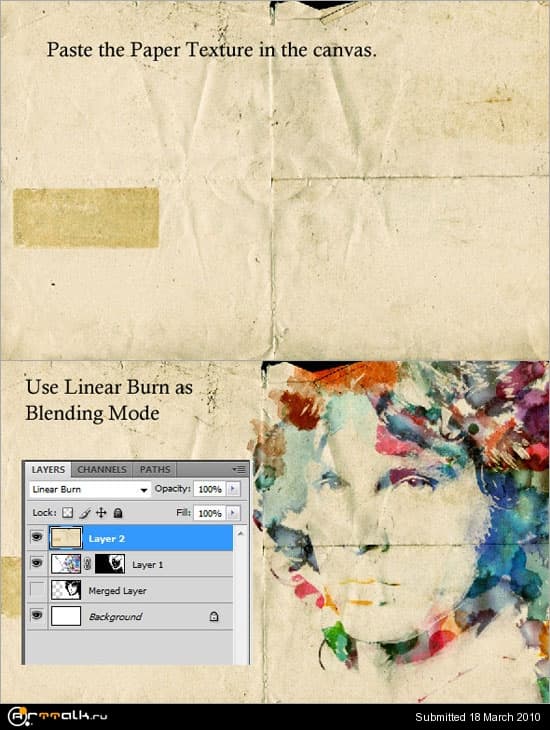
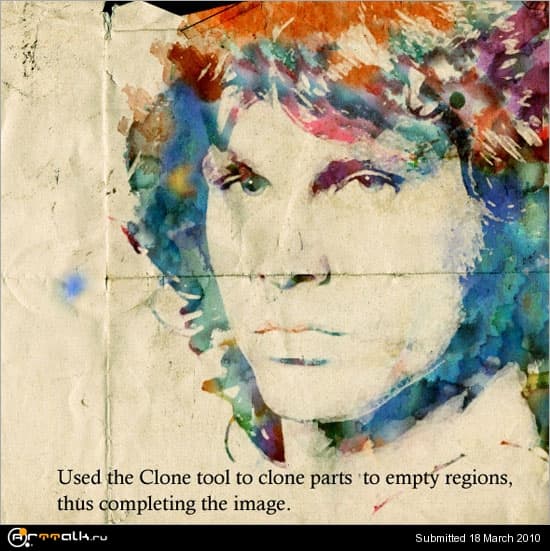















 2015 © ART-Talk.ru - форум про компьютерную графику, CG арт, сообщество цифровых художников (18+)
2015 © ART-Talk.ru - форум про компьютерную графику, CG арт, сообщество цифровых художников (18+)