Список разделов » 3D Уроки » 3D Studio Max
Визуализация интерьера с помощью Vray
| Автор: firetwister | Просили авторских уроков? Вот
Привет всем. Зовут меня Аббасов Талех. Мне 25 лет. Живу в солнечном городе Баку. 3Д графикой занимаюсь почти 4 года, архитектурной визуализацией занимаюсь почти год. Люблю послушать музыку в стиле Транс и Рок. Работаю в дизайн студии “Master Design” MMC на должности 3Д-моделлера/визуализатора.
В нашей работе нам понадобятся: 3D Studio Max 9 SP2 или 3D Studio Max 2008, Vray 1.5 RC5 или Vray 1.5 Final SP1, Adobe Photoshop CS3 (или CS2 – это не критично).
Не могу утверждать, что урок окажется актуальным, ибо таких уроков достаточно много, но надеюсь, новичкам урок будет полезен. Тем не менее, пишу урок о том, что умею J.
Прежде, чем мы приступим к уроку, надо будет сделать несколько вещей, которые по идее должны будут облегчить и ускорить процесс работы (мне лично помогают J):
1. Если у вас стоит ОС Windows XP SP2, то проделайте следующие действия: правый клик на иконке “My computer” => Properties => Advanced => в разделе Startup and Recovery жмём кнопку Settings => далее жмём кнопку Edit => в последней строчке «multi(0)disk(0)rdisk(0)partition(1)\WINDOWS="Microsoft Windows XP Professional" /noexecute=optin /fastdetect» прописываем в конце «/usepmtime/3GB». То есть должна получится такая строка:
multi(0)disk(0)rdisk(0)partition(1)\WINDOWS="Microsoft Windows XP Professional" /noexecute=optin /fastdetect/usepmtime/3GB
Жмём Ctrl+S, закрываем все окна и перезагружаемся. Делается это для того, чтобы ОС могла выделять больше оперативной памяти для того или иного приложения (в нашем случае 3D S Max), в противном случае (особенно это касается сцен с классическими интеръерами) при запуске рендера ваш 3Д Макс на вас просто обидится и отключится.
2. Настройка гаммы для рендера. По умолчанию, 3Д макс работает в гамме 1,0. Но нам нужно назначить гамму 2,2, так как все фотоаппараты, видеокамеры и прочая цифровая техника работает в гамме 2,2. Кроме того, работая с гаммой 2,2 легче настроить и смоделировать свет, не используя при этом дополнительных источников света, к примеру, чтобы подсветить тёмные углы. Если у вас LCD монитор, то не слишком уж и обольщайтесь красотой и красочностью ваших рендеров, ибо LCD мониторы выдают более яркие и сочные цвета, чем обычные трубковые мониторы, которые показывают реальный цвет. В этом ещё одно преимущество работы в гамме 2,2: проверял сам, при рендере интерьеров в гамме 1,0 на LCD мониторах выходило всё красиво, но при печати файлов на фотобумаге на тёмных участках картинки (в тенях, к примеру) теряются детали,
чего не скажешь о гамме 2,2, при распечатке которой на фотобумаге выдаются именно те цвета, которые я получаю на рендере
Итак, как же включить нашу волшебную гамму? Очень просто: для начала нажмите F10, чтобы открыть панель рендера и назначьте текущим рендером Vray 1.5 RC5 (желательно Sp1/SP2)
Далее, в панели рендера перейдите во вкладку renderer, откройте свиток параметров Vray: Color Mapping и настройте параметры так, как показано на рисунке
Почему я настроил параметры именно так, я объясню позже, когда будем настраивать параметры рендера.
Затем перейдите в меню Customize => Preferences, в открывшемся окне выберете Gamma and LUT и настройте параметры, как указано на рисунке (спасибо Косте ака Mentor-у за сию технику настройки Максовской гаммы).
Теперь по подробнее о некоторых этих параметрах и почему мы настроили их именно так:
Ключевыми моментами в этих параметрах являются Input gamma 2,2 и Output gamma 1,0.
Инпут гамма 2,2 – означает, что все текстуры (растровые и процедурные) в Максе будут корректироваться под гамму 2,2. Что это значит? Это значит, что если у вас в инпут гамме стояла бы цифра 1,0, то все ваши текстуры, применённые к материалам, получились бы выцветшими. То есть 1*2,2 = 2,2, а изначально наши текстуры имеют гамму 1,0, поэтому текстуры, имеющие гамму 1,0 на рендере становятся ярче, чем обычно, что приводит к неправильному результату. Инпут гамма 2,2, как на рисунке 8, решает эту проблему с текстурами, так как в этом случае к текстурам применяется автоматическая гамма коррекция 0,4545. То есть 0,4545*2,2 = 1. Текстуры попадают в мат эдитор тёмными, а на рендере получаются именно такими, какими должны получится. Метод проверенный и работает правильно J. Надеюсь, что не слишком запутал вас этими цифрами и гаммами, так как пока сам пришёл к этому немало наломал дров J.
Оутпут гамма 1,0 – означает, что ваш рендер будет сохраняться на компьютере правильно. То есть, если вы запустите рендер, используя стандартный максовский фрейм буфер, то вы ужаснётесь, когда увидете результат, так как он будет слишком ярким и выцветшим. Но не стоит так рано паниковать. Сохраните полученный результат на компьютере и откройте его; вы будете приятно удивлены, когда увидете, что цвета на картинке правильные. Но, если всё же в процессе визуализации вы хотите видеть правильные цвета, то вам придётся включить VFB (Vray Frame Bufer). Для этого откройте панель рендера (F10), перейдите во вкладу renderer; далее, откройте свиток Vray: Frame Buffer и включите VFB одной галочкой, как показано на рисунке:
Единственный недостаток в работе с гаммой 2,2 – это то, что гамма коррекция применяется только к текстурам. К примеру, если у вас в канале диффуз того или иного материала нету текстуры и используется какой то цвет, то на рендере этот цвет получится выцветшим. Решается эта проблема с помощью плагина Color Correct, или с помощью карты Vray Color, или просто на глаз – кому как удобно, но об этом мы поговорим позже, когда будем назначать материалы в нашем будущем интерьере.
Ну вот, с лирическим отступлением мы закончили, теперь можно переходить непосредственно к самому уроку.
Допустим, что у вас есть интерьер – не важно какой, важен конечный результат, которого вы хотите добиться. В моём случае – это коммерческий проект нашей дизайн студии.
Ведущий дизайнер проекта – Нигяр Ибрагимова
Моделирование и виз – ваш покорный слуга
Директор проекта – Мухтар Велизаде
Итак, материалы. Как я писал выше, применять гамма коррекцию к текстурам не нужно – 3Д макс будет применять её автоматически, если вы всё правильно настроили, как я описал выше. Но, к примеру, если вы делаете материал стен, потолка или любого другого объекта, где не используется текстура в канале Diffuse, то гамма коррекцию придётся применять самому. Я использую в данном случае плагин Color Correct, который подстраивает цвета под гамму 2.2. Единственное, что хотел бы заметить, так же гамма коррекция не применяется к белому, чёрному, и чистым цветам палитры RGB (к примеру – красный 255;0;0… Комбинации могут быть любые, к счастью выбор маленький: 255;0;0 – 0;255;0 – 0;0;255 – 255;255;0 – 255;0;255 – 0;255;255). Как применять гамма коррекцию с помощью Color Correct: Вы копируете цвет, который выбрали для канала диффуз, затем назначаете каналу диффуз карту Color Correct. Далее скопированный цвет назначаете цвету Color Correct (по умолчанию – красный) и в параметре gamma просто прописываете значение 2.2.
Теперь, когда с самой гаммой мы разобрались, можно заняться непосредственно самими материалами. Я не буду рассматривать с вами простые материалы, в которых достаточно назначить текстуру в каналы диффуз и в бамп. Рассмотрим такие материалы, где нужно использовать средства фотошопа.
Дерево:
Текстура для Диффуза
Текстура для Бампа создаётся с помощью нажатия комбинации клавиш в фотошопе Ctrl+Shift+U (desaturate – разбавить)
Текстура для бликов (Specular – glossy) и отражений (Reflection) создаётся из текстуры бампа в том же фотошопе. Нажмите Ctrl+L (levels) и двигаете ползунки влево/вправо, пока не получите нужный вам результат (по вкусу). Светлые участки на текстуре будут создавать более сильные отражения и блики, тёмные – наоборот.
В действительности эти текстуры имеют разрешение 2000Х2000 пикселей, так что советую использовать более качественные текстуры в своих работах, чтоб получить лучший эффект, только не слишком перебарщивайте с текстурами ультра разрешения – ваш компьютер может просто отказаться рендерить изображение, если ему не будет хватать памяти.
В каналы Reflect и Refl. Glossines (на рис. помечены цифрой 2) назначте текстуру для отражений, бликов и глянца. Обязательно включите галочку Fresnel Reflections, которая отвечает за включение отражений по Фреснелю: то есть степень отражения зависит от угла обзора. К примеру: вы можете смотреть на лакированный паркет сверху вниз и заметить слабые отражения, но если вы посмотрите на тот же паркет под тупым углом, то заметите, что отражения усилились. Эффект Фреснеля не включается, если вы хотите получить металлический материал (если он конечно же не покрыт краской), к примеру: золото, хром, сталь, серебро и т.д. В канал Диффуз назначается цветная текстура (см. выше), в канал Bump назначается 2-я текстура (см. выше) в свитке каналов Maps настроек материалов. Значение бампа выберите по вкусу.
Материал шторы:
В моём случае – это экструдированный сплайн с дальнейшим применения модификатора Cloth и силы Wind, чтобы, как бы так сказать, смотрелось физично J. Так как модель моей шторы не имела толщины, я использовал Vray2SidedMtl при создании её материала. В слот Front Material я назначил обычный VrayMtl материал; если в слот Back Material ничего не назначать, то по умолчанию ему присваивается материал из слота Front Material. Настройки Ви-рэй материала, использованного в слоте переднего материала: на каналы diffuse (цветная) и refract (чёрно-белая) назначены текстуры
Значение IOR (index of Refraction – коэффициент преломления) я задал равное 1,01, так как занавески или не преломляют света совсем, или преломляют, но чуть-чуть – в зависимости от типа ткани, из которой делается штора. Галочки Affect Shadows и Affect Alpha в прозрачный материалах включаю всегда – для меня это дефолт J: это значит, что прозрачность штор будет учитываться и в тенях, и в Альфа-канале, если буду сохранять картинку в TGA-формате или в любом другом формате, поддерживающем Альфа-канал.
Пескоструйное стекло/витраж, которое я использовал в перегородке между гостиной и кабинетом
Настройки материала:
Опять-таки, я использовал текстуры для каналов диффузного цвета и преломления. Цвет Reflect в параметрах отражений я задал RGB=10;10;10 и включил галочку отражений по Фреснелю. В параметрах преломлений значение Glossiness изменил на 0,9, чтобы получить слегка мутные преломления. Так же назначил в канал Bump ту же текстуру, что и в канал Refract, значение бампа указал равное 60. Значение IOR указал равное 1,2, чтобы витраж не слишком сильно преломлял свет (по умолчанию стоит 1,6).
Почти всегда, я стараюсь использовать текстуры для отражений, преломлений, если таковые имеются в наличии. Если же нет, то делаю их сам в фотошопе из цветной текстуры для диффуза. Этот метод позволяет добиться наиболее хороших результатов, нежели стандартное использование значение цифр и цвета в каналах и слотах.
Свет, окружение и камера:
В качестве основного источника света я использовал Вирэй Сан. Хочу заметить, что при использовании этого источника света, чтобы добиться хороших результатов, стоит использовать связку Вирэй Сан + Вирэй Скай + Вирэй Физическая камера + Гамма 2,2. Гамма 2,2 у нас уже настроена по умолчанию, поэтому разберём всё оставшееся.
«Всё должно работать по дефолту» (с) SALuto
Так и есть, всё работает по умолчанию в билдах Вирея, начиная с RC4 в отношении вышеупомянутой связки.
Итак, создаём Вирэй Солнце снаружи, светящее внутрь нашего интерьера. При возникновении вопроса «Назначить ли в качестве карты окружения карту VraySky?» соглашаемся и жмём Yes. Оставьте настройки Вирей Солнца и Неба без изменения, но нам нужно их связать. Откройте панель Environment (клавиша
Теперь Вирэй физическая камера:
Создайте Vray Physical Cam там, где вы хотите. В принципе, её параметры можно тоже оставить без изменения, но рассмотрим их поподробнее.
Итак, главными контроллерами параметров физичкой камеры являются f-number или другое её название f-stop (апертура), shutter speed [s в степени «-1»] (выдержка или скорость затвора фотокамеры) и film speed(ISO) (экспозиция или скорость фотоплёнки или светочувствительность фотоплёнки). Параметры F-number и shutter speed можно оставить без изменения, ну а параметр film speed(ISO) –крутите по вкусу. Хотите ярче – выставьте более высокие значения, хотите темнее – уменьшите значение. Параметры f-number и shutter speed тоже влияют на яркость получаемого изображения, но, к примеру, если включить в настройках камеры эффект глубины резкости (Depth of Field – DOF), то f-number так же будет действовать и на этот эффект. В моём случае, если я хочу создать такой эффект, то я использую инструменты фотошопа, так как в этом случае я затрачу меньше времени для получения этого эффекта.
Далее, небесные порталы в окнах интерьера: звучит красиво, не правда ли? J Итак, перед шторами внутри интерьера я создал два прямоугольных Вирэй лайта и включил у них галочки Skylight Portal и Simple.
Включение Skylight portal позволяет вирэй лайту пропускать небесный свет через себя внутрь интерьера, включение Simple позволяет пропускать небесные свет только в одном направлении, а именно в том, куда направлен сам источник света.
Ниже показан рисунок с параметрами вирэй лайта: галочку Store with Irradiance map можно и не включать – это ваше право J. Сравню: при выключенной этой галочки тени смотрятся красивее и реальнее, но скорость рендера падает и в картинке в этом случае будет присутствовать больше шума, тогда вам придётся уменьшить параметр Noise Threshold в настройках рендера, чтобы уменьшить шум, что опять-таки приведёт к замедлению скорости рендера. Но, если у вас времени придостаточно и заказчик никуда не торопит – можете не включать. Галочку Affect Reflections стоит выключить, чтобы источник света не отражался в зеркалах и других объектах, способных отражать (в природе вообще-то все объекты отражают J, но не все материалы дают чистое и напраленное отражение света). Subdivs в любом случае – стоит повысить, чтобы улучшить качество получаемой картинки на рендере.
Ну и последнее, фон за окном. Я создал за окном сплайн Arc (обязательно вогнутый, а не выпуклый), затем применил к нему модификатор Extrude. Далее назначил материал с текстурой фона города. Единственное, что пришлось изменить – это свойства объекта. Нажмите ПКМ при выделенном объекте, в открывшемся меню выберите Vray Properties. В открывшемся окне, отключите галочку – Visible to GI. Это делается для того, чтобы сам фон, грубо говоря, «не светил» внутрь интерьера (помимо всего прочего стоит исключить фон из освещение солнца через Exclude)
Ну и последнее, что нужно сделать – настроить рендер. В Global Switches отключить галочки Default lights и Hidden Lights, чтобы исключить из рендера «освещение по умолчанию» и невидимые источники света. Хотя, если у вас есть источники света в сцене, то «освещение по умолчанию» в любом случае не будет учитываться при рендере. У меня просто выработалась привычка – отключать эти галочки.
B Image Sampler (Antialiasing) выбрать Adaptive DMC (в старых версиях QMC) в качестве сэмплера изображения, а так же нужно отключить Antialiasing filter – при использовании какого из фильтров скорость рендера уеньшается. Многие используют фильтр Catmull-Rom, дабы картинка получилась чётче во время просчёта изображения. Могу вас уверить, что сделать чётче картинку можно во много раз быстрее используя фильтр Unsharp Mask в фотошопе, не жертвуя при этом скоростью рендера.
В свитке параметров Adaptive DMC image sampler нужно Max subdivs установить 100, чтобы получить более качественное изображение.
Color Mapping: что ж, здесь вопрос спорный, какой тип Колор Мэппинга использовать. По сути дела, колор мэппинг – это постобработка во время просчёта изображения. Многие недолюбливают тип мэппинга Linear Multiply, так как с его использованием в интерьерах появляются яркие засветы, в частности рядом с источниками света. Но, как сказал один человек на форуме одного из сайтов по 3Д графике (не помню уже ник): « если у человека прямые руки и кривые извилины, то он любыми методами достигнет хорошего результата, ну а если же наоборот – то ему ни Вирей, ни 3Д макс любых версий не помогут».
«У вас есть инструмент. Как им вы будете пользоваться – не имеет значения. Главное – конечный результат.» (с) SALuto
Вернёмся к колор меппингу. В данной сцене я использовал HSV exponential тип колор меппинга, так как в отличие от простого Exponential колор меппинга, он даёт более насыщенные цвета. В качестве альтернативы, можно использовать Reinhard тип колор меппинга, где есть параметр Burn, который управляет яркостью засветов: если Burn=0, то вы получите такой же эффект, как от Exponential; если Burn=1, то – эффект, как от Linear Multiply. В этом случае вы можете установить значение Burn=0,5, чтобы получить что-то среднее между Exponential и Linear Multiply.
В свитке параметров Indirect Illumination (GI) выберите связку Irradiance map + Light Cache, так как это самая быстрая связка по скорости рендера. Secondary bounces multiplier установите на значение равное 0,85. Множитель вторичных отскоков должен быть в районе 0,8-0,85, так как в реальности свет, отразившись от поверхности, слабеет – то есть теряет энергию. Так же значение вторичного отскока воздействует на Color Bleeding – то есть на воздействие одного цвета на другой. Чем выше множитель вторичных отскоков, тем сильнее возействие. Так же это воздействие зависит от параметра Saturation (насыщенность) в параметрах Post-processing. Трогать мы их не будем, только изменим значение Contrast Base на 0,9 (по умолчанию 0,5), чтобы повысить контрастность глобального освещения.
В свитках параметров Irradiance map, можно оставить всё без изменения. Обращу ваше внимание только на две вещи. Если у вас есть лишнее время, то можно включить Detail enhancement, чтобы улучшить качество просчёта картинки, но при этом вы пожертвуете скоростью просчёта.
И второе, если у вас многоядерный процессор, то советую отключить галочку Multipass – это поможет вам немного выиграть в скорости просчёта изображения: с включённой галочкой Multipass карта светимости с пресетом High будет просчитываться в 4 шага, с отключённой галочкой – в один шаг, с учётом того, что 2 шага будет просчитывать одно ядро, а другие 2 шага – другое ядро процессора.
В параметрах Light Cache тоже почти ничего менять не придётся. Sample Size назначьте 0,04, чтобы сделать карту кеша света слегка размытой, это избавит от лишних артефактов и пятен. Теперь по параметру Subdivs: в моём случае я рендерил картинку с разрешением 1024Х768, поэтому 1000 сабдивов для меня было достаточно. При увеличении разрешении рендера, придётся увеличить сабдивы кеша света, чтобы получить лучший результат.
Ну и последнее по параметрам. DMC Sampler: Adaptive amount=0.8 (по умолчанию=0,85; чем меньше, тем качественнее просчёт); Min samples=16 (по умолчанию=8; чем больше, тем качественнее просчёт); ну и главный оператор скорости просчёта финального изображения Noise Threshold (порог шума) =0,01 (оставил по умолчанию; чем меньше значение, тем меньше шума в конечном изображении).
Параметры System: тут тоже затронем два параметра, которые стоит затронуть J.
Dynamic Memory Limit я установил 2048 МБ, так как у меня оперативки 2 Гигабайт.
Default geometry я установил Static, так как сцена, которую я рендерю и возможности моего компьютера позволяют это сделать. Итак, для чего это делается? В режиме Static – скорость рендера выше, но Вирей есть больше памяти и ресурсов компьютера. Это значит, что очень тяжёлые сцены будут рендерится с трудом или вообще не будут: 3Д макс будет просто отключаться, так как ваша ОС не будет позволять есть программе больше 3Гб памяти. Выход есть, а точнее четыре: 1-й – объекты в сцене с большим количеством полигонов перевести в Vray Proxy; 2-й – одинаковые объекты в сцене копировать методом Instance; 3-й – не использовать карты и материалов типа Raytrace – Вирей с ними не дружит (к примеру вы можете импортировать в сцену объект, в котором использовались материалы или карты Raytrace – в этом случае вам нужно: либо создать материалы для этого объекта заново, либо просто заменить карты Raytrace на карту Vray map); 4-й – установить себе на компьютер ОС Windows 64-bit, который вроде как поддерживает до 16 Гб оперативной памяти.
Последнее, на что нужно обратить внимание – это render region division, где можно изменить размер бакета, который рендерит изображение. Я установил значение на X=128 (по умолчанию 64). Чем больше размер бакета, тем выше скорость рендера. Для разрешения изображения 1024Х768 вполне устроит размер бакета равный 128 пикселей.
Пост-обработка – то есть то, что сделает наш рендер красочнее и красивее. Почти все свои работы я в конце обрабатываю в Фотошопе. Изначально изображение должно выглядеть вот так.
Откроем его в фотошопе и в первую же очередь применим к нему фильтр Filters=>Sharpen=>Unsharp Mask
Далее нужно скопировать слой Background. Для этого просто перетащим его на кнопочку (отмечена красным на рисунке) Create a new layer в панели Layers.
Теперь у нас есть два слоя: Background и Background Copy. Поэтому будьте внимательны при применении фильтров, которые будут применяться к копиям. Далее выполните команду Filter=>Blur=>Gaussian Blur. Значение Amount выставьте равное 3-м пикселям и нажмите ОК.
В панели Layers откройте список методов смешивания и выберите метод Soft Light.
Как вы сможете заметить, картинка стала намного сочнее, тени – выразительнее, но изображение – в зависимости от цветов, которые вы используете в интерьере – так же стало ярче или темнее. Что ж, мы поборем эту проблему чуть позже, так как сейчас самое время создать лёгкое сияние на бликах. Для начала просто уменьшим сочность картинки, для этого измените значение параметра Opacity в панели Layers на 50%. Нажмите Ctrl+E (Merge Down), чтобы слить верхний слой с нижним. Снова создайте копию слоя Background методом, описанным выше, затем нажмите CTrl+F (повторить последний фильтр – последним был фильтр размытие по Гауссу – именно он нам и нужен). Теперь создайте маску для слоя, нажав на кнопку Add Layer Mask в панели Layers.
Маска создаётся белой, поэтому нужно закрасить её в чёрный цвет. В зависимости от того, какой цвет у вас является Foreground color и какой Background color в панели инструментов, вам нужно будет нажать либо Ctrl+Backspace, либо Alt+Backspace, главное закрасить маску в чёрный цвет
После закрашивания слоя в чёрный цвет, эффект от размытия по Гауссу пропадёт, точнее он будет скрыт чёрной маской слоя
После окончания мазков, вновь нажмите Ctrl+E, чтобы слить верхний слой с нижним. Теперь пора поправить яркость. Нажмите Ctrl+M (Curves). В открывшемся окне, вы увидите диагональную прямую, которую можно искривлять. В зависимости от того, каким стал ваш интерьер после применения смешивания Soft Light, вам нужно будет искривить кривую либо вверх, либо вниз, взявшись за её середину. Искривление вверх – значит сделать ярче, вниз – значит темнее. На сколько сильно искривлять туда или обратно – решать вам – это дело вкуса. После моей поправки кривой яркости изображение стало таким.
Теперь нужно подсветить интерьер волшебным светом для радости глаз
После применения фильтра, используйте метод смешивания Soft Light, значение Opacity выберите по вкусу (я вновь установил значение равное 50
Предпоследнее, что надо или не надо делать (дело вкуса) – дополнительная чёткость. Если вам не хватает чёткости изображения, повторите шаг описанный выше с фильтром Unsharp Mask (в этой работе я чёткость добавил и на этом шаге).
Ну и последнее – объёмный свет. Создайте новый пустой слой, нажав кнопку Create a new layer (см. выше). Затем создайте на нём два таких выделения, с помощью инструмента «полигональное лассо».
Теперь закрасьте выделения белым цветом (см. выше). Нажмите Ctrl+D (Deselect), чтобы снять выделение.
Назначьте слою маску, далее воспользуйтесь инструментом Gradient и проведите градиентом по белым лучам снизу-вверх или сверху-вниз (это будет зависеть от того, стоит ли в настройках градиента галочка Reverse). Так или иначе, вы должны получить такой результат.
Ну и в конце, просто пройдитесь чёрной кистью по краям лучей, чтобы создать эффект затухания у краёв. После этого, можно, но не обязательно, поиграть со значением Opacity слоя и с методами смешивания в панели Layers (наиболее красивые из них – это Overlay и Soft Light). Нажмите Ctrl+e и сохраните работу. Конечный результат постобработки.
На этом заканчиваю этот урок. Спасибо за внимание. Надеюсь, урок будет вам полезен. С любыми вопросами по этому уроку можно будет обратиться по адресу firetwister@rambler.ru. Удачи |
| Автор: Melentiev A | Ага, будем изучать. |
| Автор: Faster | А можно ещё дополнение как-нибудь сделать (в свободное время разумеется) по ночному освещению интерьера или закрытого помещения без окон... (с приложеной примерной сценкой)
И горячий вопрос... сегодня в универе сидел делал помещение с потолочными светильниками, в них люминисцентные лампы с матом VrayLightMtl и при использовании физической камеры этого свечения ваще не видно Как поступить в этом случае? |
| Автор: firetwister | Физ камеру настраивать надо или подгонять источник света под настройки физ камеры. Дело в том, что физ камера принимает столько света, сколько ей необходимо (в зависимости от её настроек). Для комнатного освещения вполне подойдут такие настройки: F-number(f-stop) - 8 Shutter Speed - 175 Film Speed (Iso) - порядка 800-1000 по вкусу Множитель ВирейЛайт Материала придётся увеличить эдак до 10
FAQ по Вирею от меня
На счёт урока по искусственному освещению - я думаю над этим, просто пока времени нет его написать
Примерный рендер от меня в тему |
| Автор: Faster | Ну вот поковырял... норм вроде стало Только вот не знаю как бороться с шумом на плитке в конце коридора |
| Автор: BM | попробуй так |
| Автор: firetwister | Использование инетрполяции в отражениях и преломлениях - это устаревшая технология, тем более, что интерполяция не убирает шум, а размазывает его, поэтому при использовании интерполяции стоит повышать сабдивы до 50. Я же всего лишь увеличиваю сабдивы до 16 - 20 без использования интерполяции. Не менее полезным будет уменьшить параметр Adaptive amount в настройках рендера до 0,75 и параметр Noise Threshold до 0,005 - 0,007 (по вкусу: чем меньше тем лучше, но и тем дольше... меньше 0,005 понижать нет смысла, разве если не рендеришь анимацию) |
| Автор: Faster | Да принципе всё так и стоит... |
| Автор: firetwister | В ир мапу мин/макс рэйт: -3/0 У вирей лайтов: отключи галку стору ту ир мап и подними сабдивы до 40 У вирей сана: Сайз мульт до 3, Сабдивы на тени - 16 |
| Автор: Faster | Мне вот ещё кажется из-за самой текстуры может быть, т.к. её разрешение 220*220 ))) Поделитесь плиз у кого есть поболее |
| Автор: firetwister | Ня |
| Автор: BM | можно и так... |
| Автор: Faster | firetwister Спасибо ещё раз
2BM Нееее это слишком через чур убьет время... |
| Автор: BM |
|
| Автор: Faster | Теперь какая-то вата вылезла на наличниках... Уже всё перепробывал... |
Количество просмотров у этой темы: 21990.
← Предыдущая тема: Создание развёртки и меппинга с помощью Deep UV (DUV)




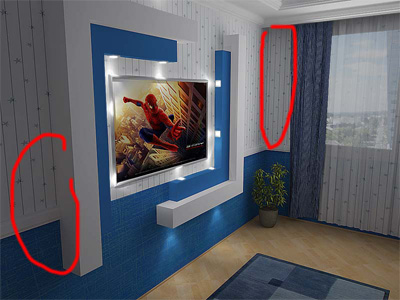
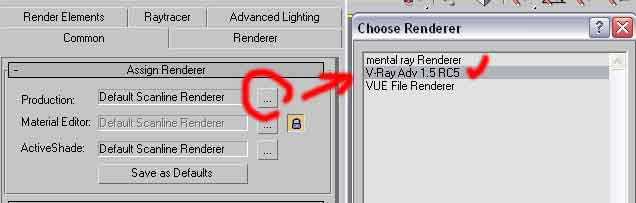
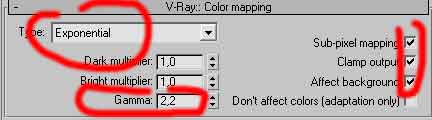
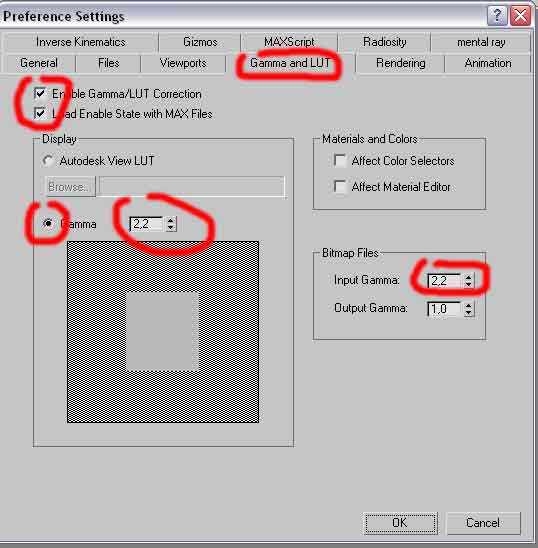
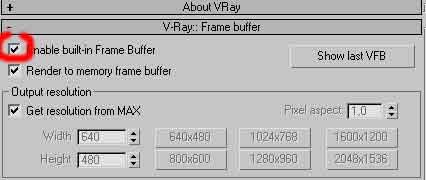





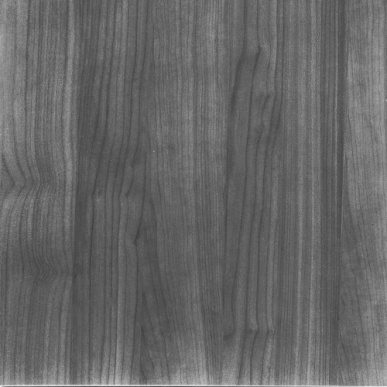
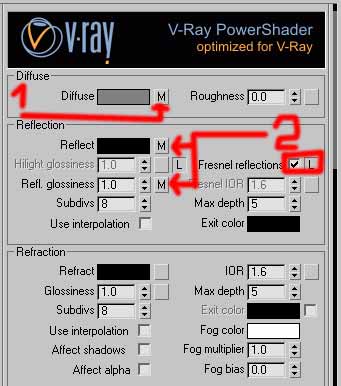
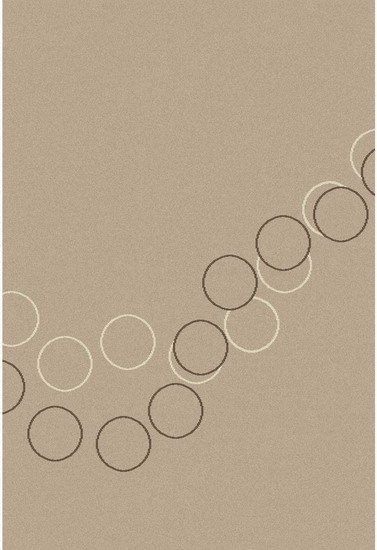
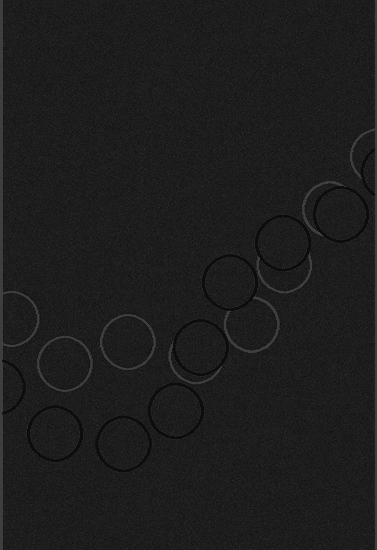
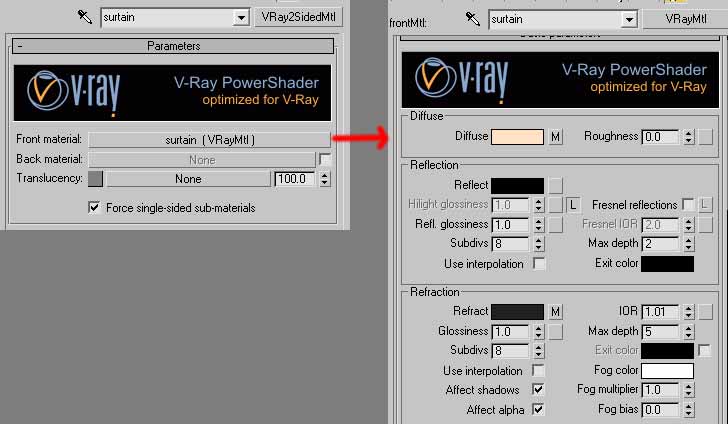

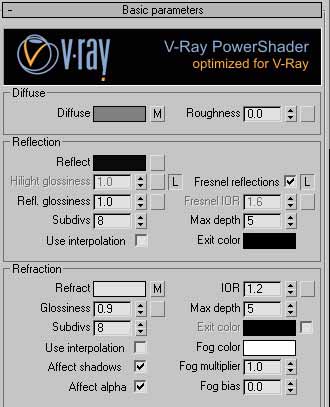
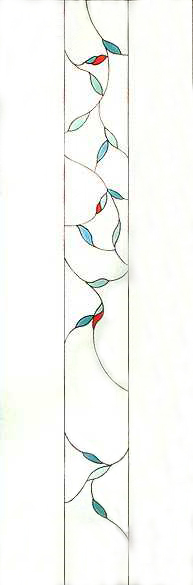
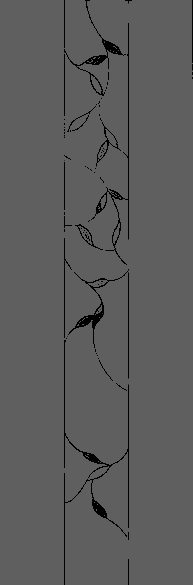
 и панель Редактора Материалов, затем перетащите Вирэй Скай из панели энвайронмента в любой слот редактора материала, метод копирования выберите Instance, чтобы при внесении изменений в параметрах Вирэй ская, они автоматически применялись и к Вирей скаю, находящемся в слоте эвайронмента; проще говоря – мы связываем наши карты Вирэй Скай. Затем, в параметрах Вирей Ская включите галочку manual sun node, потом нажмите на слоте sun node и кликните по вашему Вирей Сану в любом окне проекции – на этом связка будет завершена. Единственное, что нужно будет изменить, это параметр Shadow Subdivs – назначьте ему значение, равное 20, чтобы получать более качественные тени от Солнца.
и панель Редактора Материалов, затем перетащите Вирэй Скай из панели энвайронмента в любой слот редактора материала, метод копирования выберите Instance, чтобы при внесении изменений в параметрах Вирэй ская, они автоматически применялись и к Вирей скаю, находящемся в слоте эвайронмента; проще говоря – мы связываем наши карты Вирэй Скай. Затем, в параметрах Вирей Ская включите галочку manual sun node, потом нажмите на слоте sun node и кликните по вашему Вирей Сану в любом окне проекции – на этом связка будет завершена. Единственное, что нужно будет изменить, это параметр Shadow Subdivs – назначьте ему значение, равное 20, чтобы получать более качественные тени от Солнца.
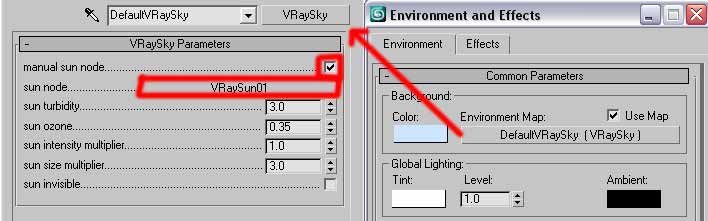
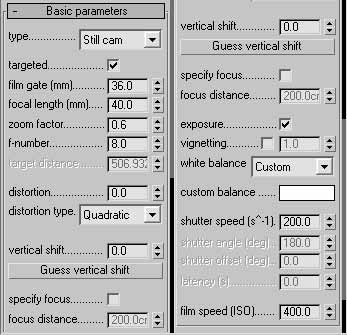

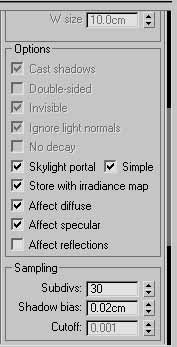
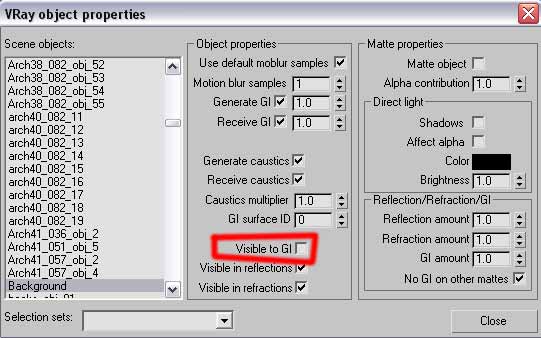
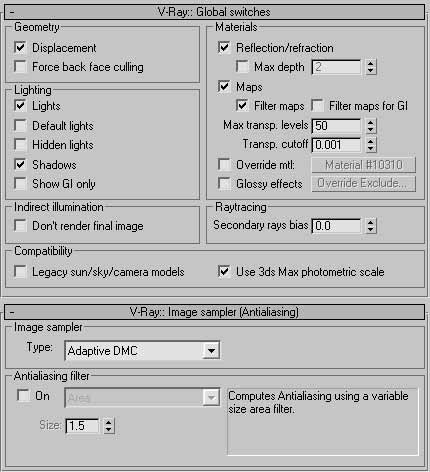
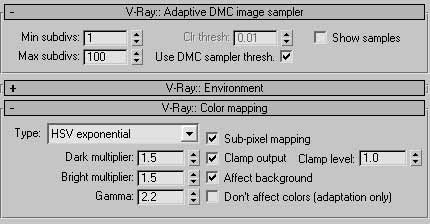
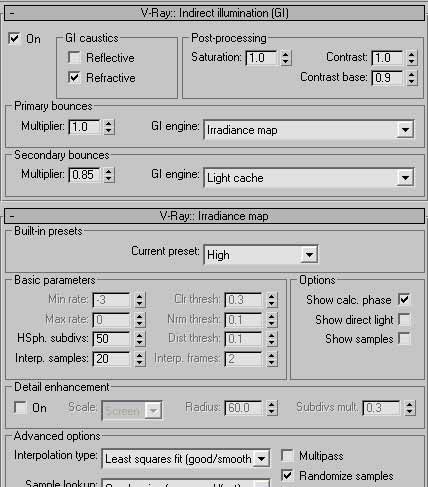
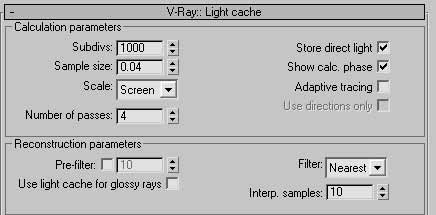
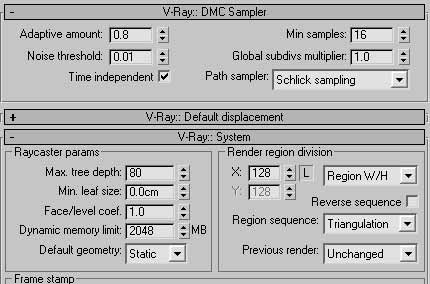

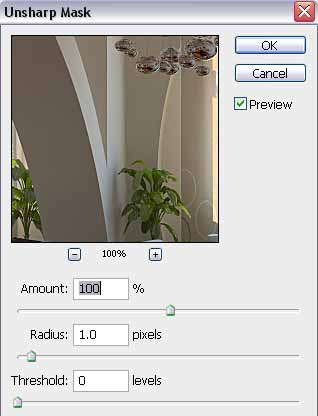
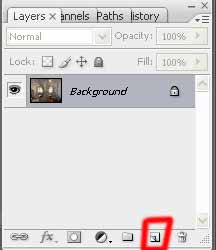
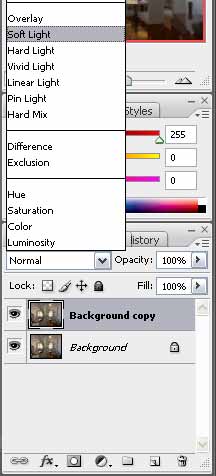
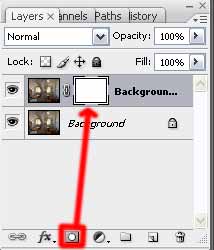
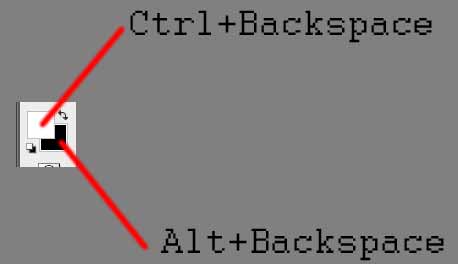

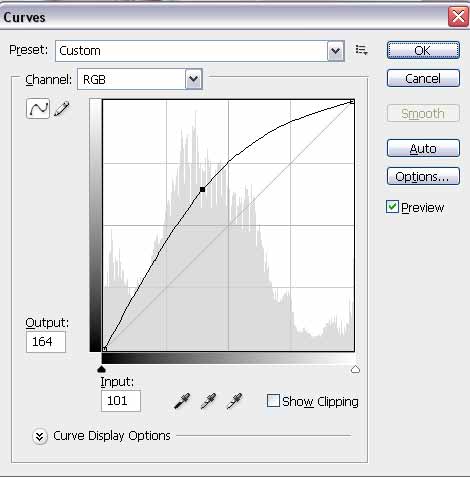

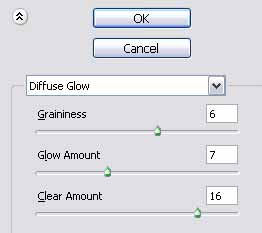
 .
.
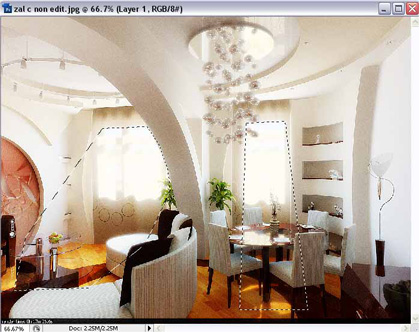






 ну ну , я конечно сам другими настройками пользуюсь, да и эти вроде нечего
ну ну , я конечно сам другими настройками пользуюсь, да и эти вроде нечего
![Долговязый робот [ Lanky Mech ]](/attach/old_albums_thumb/12176.jpg)












 2015 © ART-Talk.ru - форум про компьютерную графику, CG арт, сообщество цифровых художников (18+)
2015 © ART-Talk.ru - форум про компьютерную графику, CG арт, сообщество цифровых художников (18+)