Список разделов » 3D Уроки » 3D Studio Max
Оснастка костей. Часть 3.
| Автор: seaman | [h1]Глава 2. Оснастка костей. Часть 3.[/h1]
[h2]Оснастка Запястья.[/h2]
Давайте задержимся на минуту, чтобы рассмотреть то, что мы собираемся делать с запястьем. Вы могли поместить гироскоп в запястье, и использовать его, чтобы вращать руку (кость ладони) в любом направлении. Также было бы удобно, чтобы контроллер запястья управлял перемещением и сгибанием руки. Чтобы сделать это, Вы можете поместить гироскоп в запястье и связать цепочку IK с гироскопом. Пока неплохо. Но чтобы ладонь вращалась с контроллером запястья, Вам нужно связать кость ладони с объектом контроллера тоже. Однако это создало бы проблему. Ладонь является частью цепочки IK, таким образом Вы не можете связать ее с другим объектом, не нарушая цепочку. Если Вы нарушите цепочку, то рука не будет работать правильно. Чтобы решить эту проблему, Вы будете использовать orientation constraint (ограничитель ориентации), чтобы заставить вращение ладони всегда соответствовало контроллеру запястья. Это - тип контроллера, который вынуждает вращение одного объекта всегда соответствовать вращению другого. Ограничение ориентации является полезной альтернативой связыванию, особенно когда оно не возможно. Чтобы заставить вращение запястья работать интуитивно с ограничителем ориентации, Вы будете должны выровнять ориентацию точки центра формы контроллера с точкой центра кости ладони. Нет никакой потребности выравнивать только pivot точку; Вы можете просто выровнять весь объект. Это потому что гироскоп выглядит одинаково независимо от его ориентации. На данный момент Вы узнали достаточно, чтобы закончить остальную часть оснастки. Я проведу Вас через этот процесс, но я не буду так сильно детализировать шаги, как я сделал прежде. Посмотрим, сможете ли Вы сделать это!
[h2]УРОК R10: Оснащение Запястья.[/h2]
Оснастка для рук требует немного большего количества работы, но использует принципы, которые Вы уже узнали.
Подготовьте Сцену. 1. Загрузите файл CharRig12.max, который Вы создали ранее. 2. Отобразите все кости. 3. Скройте контроллеры спинного хребта. Вы не будете нуждаться в них некоторое время, и они будут только мешать.
ПОДСКАЗКА Чтобы быстро отображать все кости, Вы можете выбрать именованный набор Bones, который Вы создали ранее. Когда спросят, хотите ли Вы отобразить объекты, ответьте Yes.
Создайте Контроллер Запястья.
Вы будете использовать IK solver, чтобы подстроить верх и низ руки. 1. Выберите BoneUpperArmL, левую верхнюю кость руки. Выберите Animation > IK Solvers > HI Solver и щелкните на кости ладони, чтобы создать HI Solver для левой руки.
[ul][ul][ul]Подсказка: прежде чем создать цепочку немного согните руку. После создания цепочки восстановите положение руки, используя созданную цепь. Если этого не сделать руку можно будет гнуть в любых направлениях, т.е. и локтем вперед, что неверно. БВА[/ul][/ul][/ul]
2. Назовите новую цепочку IKWristL. Если Вам хочется, Вы можете поперемещать цепочку IK вокруг немного, чтобы гарантировать, что ладонь двигается вместе с ней. Отмените любые движения перед продолжением. 3. Выберите File > Merge и откройте файл ControlShapes.max. Выберите объект Gyro (Гироскоп) в файле. Это - форма, сделанная из трех кругов. 4. Назовите гироскоп CtrlWristL. 5.
Назначьте Ограничение Ориентации.
1. Это повернет CtrlWristL, таким образом его pivot точка будет иметь ту же самую ориентацию, что и pivot точка BonePalmL.
2. Выберите BonePalmL. 3. Выберите Animation > Constraints > Orientation Constraint, и щелкните CtrlWristL. 4. Проверьте ограничение при вращении CtrlWristL. Ладонь должна вращаться в том же самом направлении как форма контроллера.
Закончите Оснастку Запястья.
1. Свяжите цепочку IK IKWristL с CtrlWristL. 2. Проверьте оснастку при перемещении CtrlWristL. Кисть и рука должны двигаться вместе, и локоть должен согнуться. Отмените любые движения перед продолжением. 3. Сохраните сцену как CharRig13.max.
Пальцы и большой палец.
Теперь Вы установите контроллеры, чтобы сделать пальцы руки сгибающимися. Прежде, чем Вы начнете этот процесс, задержитесь на одну минуту, чтобы поработать вашей собственной рукой. Каковы самые общие позы, которые Вы делаете вашей рукой, и какие пальцы Вы сгибаете в этих позах?
Позы Руки.
Вот некоторые обычно используемые позы, и в жизни и в анимации: [li]FLEX (Изгиб) - Выпрямляет и сгибает пальцы немного назад, чтобы сгладить руку. [li]NEUTRAL (Нейтральная) - рука в позиции отдыха. Это - способ, которым Вы моделировали руку персонажа.
[li]GRASP (Хватка) - сжимаем пальцы не полностью, чтобы держать объект. [li]FIST (Кулак) - сжимаем пальцы ладони, а большой палец поверх их. [li]POINT (Указать) - сжимаем все пальцы в кулак кроме указательного пальца.
Вы обычно сжимаете ваши последние три пальца одновременно или все согнуты или все выпрямлены. Например, довольно редко вы сжимаете ваш мизинец, не сжимая второй и третий пальцы. Есть одно исключение - знак, который является недопустимым в вежливой компании сжать все пальцы кроме среднего. Если Вы не планируете анимировать вашего персонажа, чтобы делать этот знак (и мы не будем делать этого в этой книге), Вы можете безопасно сделать последние два пальца всегда сгибающимися вместе.
[ul][ul][ul]У автора персонаж с четырьмя пальцами. Если у Вас нормальная рука с пятью пальцами, вместе сгибаются три последних пальца. [БВА][/ul][/ul][/ul]
Атрибуты Настройки Руки.
Чтобы создать упомянутые выше позы, Вы можете установить три Атрибута Настройки: [li]CurlThumb [li]CurlIndexFinger [li]CurlTwoFingers
Для этой оснастки, Вы будете использовать следующие значения, чтобы представить различные позы для каждого Атрибута Настройки:
Значение Поза -20 Изгиб 0 Нейтральный 100 сжатие отчасти (что касается позы Хватка) 200 сжимаем ладонь (что касается позы кулака)
С каждым Атрибутом Настройки, установленным отдельно, чтобы выполнить все четыре позы, Вы будете способны заставить руку сделать примерно что-то, что реальная рука может сделать. Почему мы используем отрицательное значение для позы Изгиба? Почему не взять для Изгиба значение 0 и плясать оттуда? Нейтральная поза является позой, которую кости имеют в настоящее время. Когда Вы устанавливаете главные и подчиненные треки в Менеджере Реакции, первое состояние будет автоматически установлено с Атрибутом Настройки равным 0 и пальцами в нейтральной позе. Таким образом имеет смысл давать нейтральной позе значение 0. Поскольку поза Изгиба далека от кулака, установка значения для кулака положительным, а Изгиба отрицательным, сделает анимацию более интуитивной.
Оси Вращения.
Сделайте позы вашей рукой снова, и смотрите на способ, которым Вы вращаете ваши пальцы. Отметьте, что каждый сустав пальца вращается только на одной оси, но основной сустав большого пальца может вращаться вокруг любой оси. Когда Вы устанавливаете реакции для пальцев, Вам будет нужно установить только одну ось как слугу. Для основного сустава большого пальца, Вы будете нуждаться во всех трех осях.
[h2]УРОК R11: Оснастка изгибов Пальца.[/h2]
Здесь, Вы подстроите изгибы пальца при создании Атрибутов Настройки на контроллере запястья, затем привяжете их к вращениям пальца.
Определите Ось изгиба.
Прежде, чем мы сможем установить подчиненные параметры, мы должны определить, какая из местных осей пальцев будет использоваться, чтобы создать изгибы и вращения. Если согнуть палец вокруг одной оси, все кости пальца будут использовать ту же самую ось для изгиба. Это означает, что Вы должны проверить только одну кость пальца, чтобы узнать правильную ось вращения для всех пальцев. 1. Загрузите файл CharRig13.max, если он еще не на вашем экране. 2. Масштабируйте так чтобы видеть всю руку в Пользовательском или Перспективном окне просмотра. 3. Щелкните 4. На основной инструментальной панели, измените Reference Coordinate System на Local. 5. Вращайте один из пальцев в направлении, в котором он должно крутиться, и смотрите выводимое число выше контейнера трансформации, чтобы видеть, какая ось изменяется.
Числа показывают градусы вращения как [X, Y, Z]. Числовое значение изменится только для одной оси. В моей оснастке пальцы скручиваются вокруг оси Y, но возможно, что ваши будут отличаться. 6. Отмените любое вращение перед продолжением.
ПОДСКАЗКА Если Вы не можете видеть числовое значение угла, выберите Customize > Preferences > Gizmos tab, и включите Angle Data в группе Rotate Gizmo.
Создайте Атрибуты Настройки.
Вы будете использовать немного отличающийся метод, чтобы добавить Атрибут Настройки к контроллеру запястья. Здесь, Вы добавите модификатор Держатель Атрибута (Attribute Holder), добавляя Атрибут Настройки к модификатору стека. Держатель Атрибута не делает ничего самостоятельно; он просто обеспечивает отдельный уровень стека только для Атрибута Настройки. Этот модификатор особенно полезен, когда объект контроллера имеет многочисленные свитки на его основном уровне, что есть у Редактируемого Сплайна. Помещая настройки на отдельном уровне стека, Вы можете легко найти их, когда они требуют изменения. 1. Выберите CtrlWristL. 2. Добавьте модификатор Attribute Holder (Держателя Атрибута) к CtrlWristL. 3. Выберите Animation > Parameter Editor. 4. Для Name (Названия Атрибута), введите CurlThumbL. 5. Введите Range (Диапазон) от -20 до 200. Отметьте, что Default (Значение по умолчанию) 0, что используется для нейтральной позы. 6. Наверху свитка Атрибута, удостоверьтесь, что Add to Type (добавить к типу) установлен Selected Object's Current Modifier (Модификатор текущего Объекта). Это заставит Атрибут Настройки быть добавленным к модификатору Attribute Holder стека.
7. Нажмите кнопку Add. 8. Создайте еще два Атрибута Настройки с теми же самыми диапазонами, и назовите их CurlIndexFingerL и CurlTwoFingersL. 9. Закройте Редактор Параметров. Если Атрибуты Настройки не появляются автоматически на панели Modify, выберите уровень стека Editable Spline, затем уровень Attribute Holder снова. Атрибуты Настройки должны появиться на панели Modify в новом свитке по имени Custom Attributes.
Установите Хозяина и Слугу для Указательного пальца.
Мы начнем с установки реакций для указательного пальца. 1. Скройте все объекты шишечек пальцев. Это облегчит возможность видеть изгибы пальца после того, как Вы настраиваете их. 2. Выберите Animation > Reaction Manager. Главные треки для двух ног уже отображаются в Менеджере Реакций для этой сцены. Вы добавите треки пальца. 3. Наверху диалога Менеджера Реакций, щелкните кнопкой Add Master. Щелкните CtrlWristL и выберите Modified Object > Attribute Holder > Custom Attributes > CurlIndexFingerL. 4. Выберите две кости указательного пальца.
ПОДСКАЗКА Если пальцы вашего персонажа поворачиваются вокруг оси X или Z, Вы должны указать соответствующую ось везде, где упоминается Вращение Y.
5. Щелкните Это добавляет трек Вращения Y для обеих костей в качестве подчиненных треков, и создает начальное состояние со всеми треками в их значениях по умолчанию.
Установка Реакции для Указательного пальца.
1. Выберите CtrlWristL. 2. На панели Modify щелкните 3. Измените CurlIndexFingerL на -20. 4. Щелкните Create Mode, чтобы включить его.
ПОДСКАЗКА Вы не должны иметь Create Mode включенным, когда Вы изменяете главный трек, только когда Вы изменяете подчиненные треки.
5. Поверните основную кость указательного пальца (сустав) назад примерно на 10 градусов для изгиба пальца. 6. Щелкните 7. Создайте еще два состояния для указательного пальца: [li]Когда CurlIndexFingerL равен 100, поверните основную кость примерно до 30 градусов, и вторую кости примерно до 70 градусов. [li]Когда CurlIndexFingerL равен 200, поверните основную кость, чтобы скрутить палец в кулак, пока вторая кость почти коснется ладони. 8. Выключите Create Mode, когда Вы закончите. 9. Проверьте реакции при увеличении параметра CurlIndexFingerL, чтобы видеть, как он влияет на палец. Кончик пальца должен почти коснуться ладони, когда CurlIndexFingerL равен 200. Если Вы хотите, Вы можете сгладить кривые внизу графика, чтобы видеть, улучшает ли это движение.
Установка Реакции для остальных изгибов пальца.
1. В 2. Используйте тот же самый процесс, чтобы установить реакции для CurlTwoFingersL с треками вращения Y средних пальцев и мизинцев как слуг. Вы должны будете вращать каждый палец отдельно, при установке реакций. Если Вам нравится, Вы можете изменить CurlIndexFingerL на то же самое значение что и у CurlTwoFingersL, в то время как Вы устанавливаете позы. Это может помочь Вам визуализировать, как пальцы будут сотрудничать, при выравнивании руки и при создании позы кулака. Поскольку CurlIndexFingerL не включается в главные/подчиненные отношения CurlTwoFingersL, изменение его значения не будет затрагивать реакции. 3. Выключите Create Mode, и проверьте оснастку при увеличении CurlTwoFingers. Пальцы должны скрутиться в кулак, когда CurlTwoFingersL достигает 200.
4. Сохраните сцену как CharRig14.max.
Установка Реакции большого пальца.
Большой палец вращается немного по-другому, чем остальные. Вспомните, что основная кость большого пальца может вращаться вокруг любой оси, таким образом Вы будете должны добавить все треки вращения для этой кости как слуги. Вторая кость большого пальца не вращается в том же самом направлении что пальцы. Когда Вы держите вашу руку плоской и вращаете только вашу вторую кость бегунка, Вы можете видеть, что она поворачивается в направлении, отличном от ваших пальцев. Давайте проверим оснастку и посмотрим, какой оси это соответствует.
1. Поверните вторую кость большого пальца немного к ладони, и отметьте ось вращения. Убедитесь, что отменили любое вращение перед продолжением. В моей оснастке большой палец вращается вокруг оси Z. 2. В Менеджере Реакции , добавьте CurlThumbL как главный трек. 3. Сначала Вы установите подчиненные треки для основной кости большого пальца. Щелкните
4. Повторите предыдущий шаг на той же самой кости еще два раза, выбирая Y Rotation в первый раз и Z Rotation во второй раз. 5. Щелкните 5. Включите Create Mode.
ПОДСКАЗКА Если Вы хотите, Вы можете изменить значения CurlIndexFingerL и CurlTwoFingersL, чтобы помочь Вам визуализировать схватывание и позу кулака для большого пальца. Только слуги для хозяина CurlThumbL будут затронуты, когда Вы щелкаете Create State, так что изменение других значений не будет вызывать никаких проблем в установке состояний большого пальца.
6. Установите следующие реакции для большого пальца: [li]Когда CurlThumbL равно -20 расслабьте кости большого пальца к плоской позиции. [li]Когда CurlThumbL равно 100 поверните кости большого пальца к позиции хватки. [li]Когда CurlThumbL равно 200 поверните кости большого пальца к позиции кулака.
Проверьте Реакции. 1. Выберите CtrlWristL. 2. Включите Auto Key, и перейдите к кадру 10. 3. На панели Modify, введите CurlTwoFingersL, CurlIndexFingerL и CurlThumbL равными -20. 4. Перейдите к кадру 20, и измените все настройки на 100. Пальцы должны войти в позу хватки. 5. На кадре 30, измените все настройки на 200. Теперь поза должна напомнить кулак. 6. Выключите Auto Key.
7. Перетащите слайдер времени назад и вперед, и смотрите, как анимируется рука. 8. Сохраните сцену как CharRig15.max. 9. Чтобы закончить оснастку, дублируйте все эти шаги справа и сохраните как CharRig16.max.
[h2]УРОК R12: Завершение Оснастки Руки.[/h2] Чтобы закончить оснастку руки, Вы нуждаетесь в контроллере плеча.
Оснастка Плеча.
Контроллер для плеча будет работать немного по-другому, чем контроллер запястья. Это будет родительский объект для всей руки, включая ключицу, но будет позиционирован не в основу ключицы, а между ключицей и верхней рукой. Кроме того, его pivot точка будет выровнена по pivot точке ключицы. Можно подумать, что это довольно странная конструкция для оснастки плеча, но как только Вы ее установите, Вы увидите, как это поможет Вам управлять плечом. 1. Продолжите предыдущее упражнение, или загрузите CharRig16.max. 2. Выберите File > Merge, чтобы взять объект Gyro Гироскопа в ControlShapes.max. Вы можете скопировать гироскоп запястья, чтобы сделать гироскоп плеча, но тогда гироскоп плеча будет иметь Атрибуты Настройки запястья на нем. Взяв его снова из файла, Вы начнете с чистого гироскопа. 3. Используйте м Align, чтобы выровнять позицию объекта контроллера с позицией BoneUpperArmL, верха левой руки. Выберите Pivot Point и для Текущего Объекта и для Целевого Объекта.
Это выравнивает позицию объекта контроллера с верхом руки. 4. Назовите гироскоп CtrlShoulderL. Теперь Вы переместите Pivot точку объекта, чтобы соответствовать Pivot точке кости ключицы. 5. На панели 6. Щелкните 7. Выключите Affect Pivot Only. 8. 9. Свяжите CtrlShoulderL с BoneSpine04.
Проверьте Оснастку Плеча.
1. Включите Auto Key. 2. Перейдите к кадру 10. 3. В Переднем окне просмотра, переместите левый контроллер запястья - CtrlWristL, вверх для вытягивания руки, и поверните контроллер запястья, чтобы расположить руку удобно. Плечо выглядит жестким и неестественным. 4. В Переднем окне просмотра, поверните CtrlShoulderL, чтобы поднять плечо. Эта поза выглядит более естественной с плечом, повернутым вверх. В сущности, Вы используете объект контроллера как родитель для ключицы. Вы помещаете объект контроллера между ключицей и верхом руки просто, чтобы облегчить возможность выбора.
5. Выключите Auto Key. 6. Сохраните сцену как CharRig17.max. 7. Повторите эти шаги, чтобы установить оснастку плеча для правой руки и сохранить как CharRig18.max.
Локти и Колени.
Большинство частей тела уже настроены: ноги, ступни, кисти, руки и плечи. Две оставшиеся части являются локтями и коленями. Локти и колени могут сгибаться в любом направлении, независимо от того, что делают лодыжки и запястья. Чтобы достичь этого, Вы используете в своих интересах встроенный контроллер для цепочек IK. Когда Вы экспериментировали с цепочками IK в начале этой главы, Вы видели, что каждая цепочка IK имеет угол поворота. Вы можете поместить контроллер оснастки в сцену и использовать его как цель для угла поворота. Это даст Вам возможность изменить угол поворота в интерактивном режиме при перемещении цели.
[h2]УРОК R13: Оснащение Локтей и Коленей.[/h2]
Установите Контроллер Колена.
1. Загрузите файл CharRig18.max или продолжите предыдущий Урок. 2. В окне просмотра Сверху, создайте прямоугольник приблизительно 20 на 20 единиц. Удостоверьтесь, что Вы создаете прямоугольник, а не плоскость. 3. Назовите прямоугольник CtrlKneeL. 4. Переместите прямоугольник, таким образом, чтобы он находится перед левым коленом, на небольшом расстоянии от ноги.
5. Свяжите CtrlKneeL с CtrlFootL. Это сохранит контроллер колена около персонажа независимо от того, куда он переходит. 6. Выберите цепочку IK в лодыжке левой ноги. 7. Перейдите к панели Motion. 8. В свитке Свойств IK Solver, щелкните кнопкой на Pick Target (Указать цель) и выберите CtrlKneeL. Это заставит сустав между бедром и малоберцовыми костями указывать на CtrlKneeL независимо от того, куда Вы перемещаете контроллер.
Проверьте Контроллер Колена
Будет намного проще видеть, работает ли оснастка колена, если Вы согнете колено сначала.
1. Включите Auto Key. 2. Перейдите к кадру 10, и переместите CtrlFootL вверх, чтобы согнуть левое колено. 3. Переместите CtrlKneeL на небольшое расстояние. 4. Колено должно указывать на CtrlKneeL везде, куда Вы переместили его. 5. Выключите Auto Key. 6. Создайте контроллер для правого колена, и назовите его CtrlKneeR. Используйте ту же самую процедуру, чтобы заставить его управлять правым коленом.
Установка Контроллеров Локтя.
1. Скопируйте один из контроллеров колена, и поместите это позади левого локтя. 2. Назовите объект контроллера CtrlElbowL. 3. 4. Выберите цепочку IK в левом запястье. 5. На панели Motion щелкните кнопкой Pick Target и выберите CtrlElbowL. 6. Повторите эту процедуру для правого локтя.
7. Сохраните сцену как CharRig19.max.
Коллектор Параметров.
Коллектор Параметров является всплывающим диалогом, в который Вы можете поместить параметры сцены. Это обеспечивает единое местоположение для группы связанных параметров, которые могли бы иначе находиться во многих различных местах в пользовательском интерфейсе. Например, Вы могли поместить все вращение ноги и параметры изгиба пальца в одном диалоге Коллектора Параметра. Это позволило бы Вам анимировать оснастки руки и ноги без необходимости выбирать контроллеры запястья и ноги каждый раз.
Чтобы открыть Коллектор Параметров, выберите Animation > Parameter Collector. Чтобы добавить параметры, щелкните Add to New Rollout и разверните список Objects в диалоге Track View Pick (Указать вид Трека), чтобы найти параметр(ы), который Вы хотите добавить к диалогу. Вы можете организовать и переименовать ваши свитки с опциями Rollouts (Свитки) в диалоге.
[h2]УРОК R14: Окончание Оснастки.[/h2]
Чтобы закончить оснастку, Вам осталось создать общий контроллер для ног и второй для тела, и немного привести в порядок оснастку.
Создайте Контроллер для Ног.
1. Загрузите файл CharRig19.max, или продолжите предыдущий Урок. 2. В окне просмотра Сверху, создайте форму круга приблизительно в два раза шире, чем тело персонажа. Назовите форму CtrlLegs.
ПОДСКАЗКА Некоторые аниматоры предпочитают создавать один контроллер для спинного хребта и другой для ног. Такой тип оснастки даст Вам способность вращать бедра, независимо от спинного хребта. 3. Выровняйте форму по BoneSpine01. В диалоге Выравнивания установите и Текущий Объект и Целевой объект в Pivot точку. 4. 5. Отобразите объекты контроллера спинного хребта.
6. 7. Свяжите контроллеры запястья с CtrlLegs. Это заставит руки двигаться, когда спинной хребет двигается вверх и вниз. Некоторые аниматоры не любят ограничивать оснастку таким образом, но я нахожу, что с таким расположением проще работать.
Создайте Полный Контроллер Тела.
Вы нуждаетесь только в одном последнем элементе: единственный объект, который управляет всем телом, таким образом Вы сможете легко переместить всего персонажа сразу. Это важно при размещении персонажа в начале анимации. 1. В окне просмотра Сверху, создайте прямоугольник, больший чем круг CtrlLegs. Назовите прямоугольник CtrlBody. 2. Позиционируйте прямоугольник внизу ног персонажа.
Теперь, единственная оставшаяся задача состоит в том, чтобы соединить контроллеры плеча и запястья. 3. 4. Проверьте связь при перемещении CtrlBody. Когда Вы перемещаете CtrlBody, вся иерархия тела должна двигаться с ним.
Создайте Именованные Наборы Выбора.
Чтобы подготовить оснастку к анимации, Вы создадите Именованный набор выбора для контроллеров. 1. Выделите все объекты контроллера (все объекты, начинающиеся с Ctrl). 2. Создайте Именованный набор выбора по имени Control Objects (Объекты Контроллера). 3. Выделите все цепочки IK, и создайте Именованный набор выбора по имени IK Chains. 4. На кадре 0, удалите все существующие ключи анимации объектов контроллера. Чтобы сделать это, выделите все объекты контроллера, и протяните область выбора вокруг ключей на Trackbar (панели треков). Ключи станут белыми, когда выбраны. Нажмите [Delete] на клавиатуре, чтобы удалить ключи.
[ul][ul][ul]При этом в 8-м Максе удаляются и сами объекты контроллера! Чтобы удалить только ключи - после того как выделите их, щелкните на любом правой кнопкой мыши и выберите Delete Selected Keys. БВА[/ul][/ul][/ul]
5. Сохраните сцену как CharRig20.max.
Есть много контроллеров, которые Вы могли бы добавить к этой оснастке, но уже установленные будут достаточны для многих типов анимации. Вы начнете анимировать с этой оснасткой в разделе Анимации. Но прежде, чем Вы можете сделать это, Вам нужно привязать скелет к коже персонажа (Skining), используя инструментальные средства и методики, описанные в следующей главе.
[ul][ul]Перевод и комментарии Беляев Валерий ака seaman.[/ul][/ul] |
| Автор: EldarZakirov | Вот спасибо! ТО, что надо! |
Количество просмотров у этой темы: 5428.
← Предыдущая тема: Оснастка костей. Часть 2.



 Выровняйте позицию
Выровняйте позицию 








 Create State.
Create State.







 Свяжите
Свяжите 














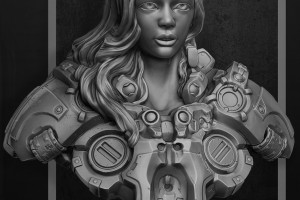








 2015 © ART-Talk.ru - форум про компьютерную графику, CG арт, сообщество цифровых художников (18+)
2015 © ART-Talk.ru - форум про компьютерную графику, CG арт, сообщество цифровых художников (18+)