Список разделов » 2D Уроки » Adobe Photoshop
master brush and layer effects for type
| Автор: DerPapst |
Придайте вашим письменам живописную чувственность с помощью руководства Фабио Сассо и определите свой собственный стиль в работе со слоями и кистями Фотошопа
В этом учебнике, Фабио Сассо Fabio Sasso покажет вам, как создать красивый, эффект акварельного типа, имитирующий вдохновенные работы иллюстратора Флорианы Николь (с помощью кистей и стилей слоев в Photoshop.) Помимо того ,что это все смотрится просто великолепно , это еще и очень легко для освоения . Вы узнаете как использовать эффекты кисти для придания “векторным” текстам эффектов , свойственных исключительно рукотворным шрифтам,при помощи огромного количества тонких настроек кистей фотошопа. Вы так же ощутите как тонкие фильтры фотошопа способны преобразить ваши труды !!! Настоятельно рекомендуется при работе с данным учебным материалом задействовать графический планшет .Хотя конечно же это не значит , что в нашем деле невозможно обойтись без него , однако часть возможностей при условии отсутствия планшета будет попросту недоступна. Фабио пользует в работе набор коммерческих текстур из Shutterstock, но вы можете использовать бесплатные версии , подобные тем , с которыми работает автор ,взяв их по ссылке Colorburned.com.
Шаг 1 Создайте новый документ в Photoshop и импортиртируйте текстуры состаренной бумаги. Лично я юзаю текстуры от Shutterstock из раздела bit.ly/dzU3x5, хотя вы можете использовать свои собственные, если хотите. Мы будем использовать шрифт с “засечками” с небольшими векторными “прибабасами” и “птицами”, которые я изначально заготовил при помощи Illustrator-а. Вставьте vector-text-elements.ai (можно скачать с зоны), в центр этого документа.
Шаг 2 Выберите акварельную кисть для Brush Tip Shape (Window> Brush). Вы можете скачать некоторые действительно хорошие с сайта Brusheezy на bit.ly/cjAu0Q.
Шаг 3 На вкладке "Кисть”, выберите Shape Dynamics, и измените Size Jitter на 100% и Control to Pen Pressure если вы используете планшет - Я очень рекомендую использовать последний при работе с данным руководством . Изменените минимальный диаметр на 0%, а угол джиттера до 100%.Затем выберите Flip X джиттера и Flip Y джиттера.
Шаг 4 Выберите Transfer для завершения спецификаций кистей.Затем измените непрозрачность джиттера Opacity Jitter до 100% и используйте Pen Pressure для Control options
Шаг 5 С помощью инструмента Brush tool (B)), добавьте новый слой и начните рисовать черным по тексту. Изменение размеров кисти осуществляется с помощью [ and ] клавиши
Шаг 6 Добавить еще один слой поверх предыдущего слоя и используя инструмент "Кисть" (B) с кистью которую мы создали, изменяем цвет на оранжевый и непрозрачность на 40%.Начинаем прокрашивать текст по новой , а затем снова повторяем этот процесс, используя розовый цвет.
Шаг 7 Сгруппируйте все эти слои для дальнейшего использования при создании эффекта акварельного типа. Выберите папку в палитре слоев и перейдите на Layer> Layer Mask> Reveal All. Выберите маску слоя и с помощью инструмента Кисть (B) в режиме черного начните расписывать маску. Вам нужно будет увеличить размер кисти для этого. Вы также можете попробовать работать с различными непрозрачностями opacities , поэтому погоняйте немного различные варианты , пока не получите удовлетворение от результата.
Шаг 8 Импортируйте другую текстуру - на этот раз я хочу поработать с помощью полосатой текстуры натурального льна из Shutterstock, (bit.ly/aVD7vL). Этот слой будет над всеми остальными. Затем измените режим смешиванияBlending Mode на Multiply.
Шаг 9 Если вас не устроит конечный результат в коричневой цветовой гамме, выберите слой с текстурой бумаги и перейдите Image > Adjustment > Hue and Saturation.Сокращайте насыщенность, пока вы не достигните более белого результата. Вы также можете увеличить немного освещенность.
Шаг 10 Дублируем слой, который мы использовали в шаге 1 (который с текстом) . Переместите этот слой поверх остальных слоев в палитре слоев, даже на верхней части линий текстуры. Затем выберите Filter> Distort> Ripple и установите их в кол-ве 100%.
Шаг 11 Затем перейдите на Layer > Layer Styles > Stroke.Используйте 3 пикс для Размера, цвета Burn-а и Blend Mode-а и 70% для непрозрачности Opacity. Измените Fill Opacity на Blending Options до 1%. Если вы хотите, вы можете добавить еще один слой, а с помощью инструмента Кисть (B) и нормальной округлой кисти можно сделать такие элементы , какие я использовал в букве D в ‘today’s’ и в букве M в ‘dream’
Шаг 12 Дублируем текст и элементы векторного слоя снова и кладем новую копию поверх остальных слоев еще раз.Затем выбираем Layer > Layer Styles. Выбрав каждый в свою очередь, устанавливаем параметры (по часовой стрелке в правом верхнем углу) Blending Options, Drop Shadow, Bevel and Emboss и Color Overlay чтобы они соответствовали параметрам как показано выше.
Шаг 13 Это эффект которого вы добьетесь совсем скоро . Вы можете добавить больше элементов или инвертировать некоторые слои в порядках
Шаг 14 Добавьте еще один слой поверх остальных и разместите этот слой согласно его положению в папке. Выберите группу или папку и измените режим наложения Blend Mode на Color Burn. С помощью инструмента Кисть (B) выберите акварельные кисти которые мы создали и увеличьте их размер до получения размера средней / большой кисти. Используйте черный цвет и начинайте рисовать по углам холста чтобы создать эффект эллипса. Вы можете уменьшить непрозрачность opacity для того чтобы сделать эффект более тонким. ________________________________________ Фабио Сассо
Автор ----- Фабио Сассо Fabio Sasso Адаптивный перевод by DerPapst |
| Автор: marimerabi |
|
Количество просмотров у этой темы: 6198.
← Предыдущая тема: Урок по созданию пыли в изображении















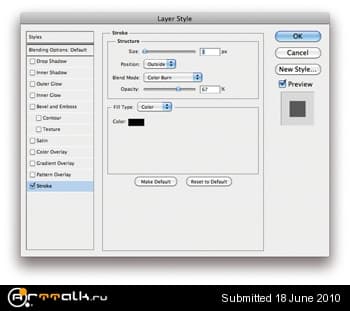




















 2015 © ART-Talk.ru - форум про компьютерную графику, CG арт, сообщество цифровых художников (18+)
2015 © ART-Talk.ru - форум про компьютерную графику, CG арт, сообщество цифровых художников (18+)