Список разделов » 2D Уроки » Adobe Photoshop
Придание фотографиям стиля 80-х
| Автор: DerPapst | Composite photos and vectors for an 80s photo style (Компоновка фото и векторов для придания работам стиля фотографий 80-х годов )
Восстановление ( обновление , современное адаптирование ) полноцветных фотографий стилистики 1980 годов в основе своей не трудная задача- суть дела(маленькая уловка – дословно) в том , чтоб адаптировать их под современные стандарты при переводе. В данном руководстве ( уроке ) Каран Сингх (Karan Singh) покажет как применять различные современные приемы фотообработки , которые способны придать “живость” и “актуальность” восприятия Вашим фото. Мы будем применять вектор- градиенты, а так же наиболее полезные и распространенные приемы в работе с ними,а также будем использовать заранее подготовленные элементы, годные как для работы с задним планом(фоном) так и для интеграции с самой фотографией для улучшения её дальнейшего восприятия. Так же мы с вами узнаем много нового о всем разнообразии “векторов”,будем учиться применять “слои”, добавлять эффекты свечения , добавлять тени от объектов ( изучение приемов светотени). И это лишь малая часть всего того , о чем мы будем говорить в данном руководстве. Так же мы научимся добавлять эффекты виньетирования перед прочими красочными слоями ,тем самым , привлекая основное внимание зрителя непосредственно к основным объектам самой работы.
Каран Сингх предоставил наборы векторных элементов ,необходимых в процессе работы.Вы можете скачать их из Download ZonЕ.
Шаг 1 Скачать и открыть файл “векторных элементов”( vector elements file )в Illustrator, кроме того ,мы будем применять некоторые цветовые схемы для объектов. Автор объединил цвета ,которые применял в работе, в палитры (Swatches palette),для их дальнейшего комфортного и легкого использования пользователями , которые изучают этот урок. . (Откройте панель градиентов Gradient panel (Window> Gradient или Cmd / Ctrl + F9).)
Шаг 2 Вы можете добавить больше ползунков-регуляторов градиента , щелкнув в любом месте вдоль “дорожки”( track) . Используя Верхние и Нижние ползунки вы можете создать схему ,наиболее удобную и подходящую исключительно для Вас. Вы можете настроить “градиент – цвета”, выбирая их в панели, а затем корректируя их значения в палитре “Color” (Color palette) (Window> Color).
Шаг 3 Заполните простую форму, например круг, с помощью градиента, после этого осуществите цветокоррекцию. Таким образом, вы можете видеть результаты более четко. Как только Вы будете удовлетворены результатами создания и настройки каждого градиента ,необходимо сохранить их в “Образцы”(Swatches) , перетащив нужный градиент и заполнив им ячейку “градиент-панели” (Gradient panel) в палитре(Swatches palette) .
Шаг 4 Выберите один из объектов и примените к нему градиент, выбрав его из палитры. Вы можете свободно редактировать вид градиента, выбрав инструмент “Градиент” (Gradient tool) на главной панели (G). Выберите и перетащите необходимый объект на рабочую область и перемещайте его по своему желанию. Сохраните свои труды как файл Illustrator (Illustrator file) как только Вы покончите с окраской объектов.
Шаг 5 Теперь откройте Photoshop и создайте документ с цветом фона и градиентами, как дополнение к цветам ,которые вы применили к векторам (Автор использовал #F79D86 и #FCC081 в градиенте). Зафиксируйте этот слой, нажав на Lock All Icon в палитре "Слои" и сохраните его.
Шаг 6 Далее, откройте снимок вашей модели. Автор использовал изображение своего приятеля и коллеги, фотографа Кристиана Хертеля( Christian Hertel) (www.christianhertel.com). Нажмите кнопку “Создать новый путь”( Create New Path) в нижней части панели путей (Window> Пути) (Window > Paths) и используя “Инструмент-Ручка”(Pen tool) аккуратно вырежьте модель из общего фона работы. Щелкните правой кнопкой мыши на пути(path) и выберите “Сделать Выбор”( Make Selection). Для работы используйте “Перо”( Feather )радиуса 1px.
Шаг 7 Копируйте и вставьте модель в ваш сохраненный документ Photoshop и настройте “Кривые” (Curves) (Image> Adjustments> Curves), а также цветовой баланс (Image> Adjustments> Color Balance). Этими действиями мы добились того , что образ не выглядит неуместным относительно фона. Попробуйте добиться максимального соответствия тона цветов фона, которые вы выбрали. По завершении коррекции- сохраните файл.
Шаг 8 Перед началом введения векторов, хорошим решением будет установка курсора на Автовыбор слоя(Auto-Select a layer). Щелкните на Move Tool (V), а затем на верхней панели, отметьте Автовыбор слоя из выпадающего меню. Этот ход значительно упростит работу с несколькими объектами, поскольку вы можете выбрать их просто щелкнув по ним прямо на холсте, что много более удобно нежели выбор этих же объектов через соответствующие объектам слои.
Шаг 9 Откройте ”оцветненные” объекты в Illustrator. Скопируйте их из Illustrator и вставить их в документ Photoshop. Вы будете спрошены о том , как бы вы хотели импортировать объект; выберите Vector Smart Object. Импортируйте каждый из них. Вы всегда можете дублировать их как вам будет удобно в пределах заданного документа.
Шаг 10 Дайте названия слоям Vector Smart Object по вашему желанию, но сделайте это так , чтоб потом в них не запутаться. Организация и систематизирование рабочих материалов отнимает много времени, но очень важно, поэтому не торопитесь с преобразованием и расположением объектов. Используйте альтернативные цветовые решения для привлечения внимания зрителя к определенным элементам работы.
Шаг 11 Чтобы задать “глубину” определенным участкам ( элементам)работы, добавьте векторы различных масштабов к “обзорной” части модели .Лучше не злоупотреблять данным приемом в работе, но добавление пары сторонних элементов перед самой моделью является эффективным приемом в достижении эффекта “размерности” в работе ( речь идет о пропорциональности размеров элементов работы )
Шаг 12 После того как вы будете удовлетворены организацией эл-тов Вашей работы, вы можете добавить эффекты с помощью панели стилей слоя(Layer Styles panel) . Автор решил добавить яркость пятнам краски , а так же некоторым красочным мазкам кистей(из импортированных им же) . Дважды щелкните на поле рядом с названием слоя, если вы хотите его отредактировать .Появится панель Layer Styles panel в которой Вы сможете произвести желаемые манипуляции. Отметьте желаемый эффект и измените его настройки по своему вкусу.
Шаг 13 Автор также использовал Layer Styles panel для того чтоб добавить тени некоторым векторным объектам. В данном случае он использовал черную гамму для тени , отбрасываемой верхом модели. Автор настоятельно рекомендует использовать различные цвета для теней объектов ,расположенных за моделью. Это тонкий способ привнести в работу большее количество цветов.
Шаг 14 Теперь давайте немножко “пошумим ” .Создайте новый слой в верхней части стека слоев и залейте его белым цветом. Нажмите кнопку Выбрать> Filter> Add Noise. Автор добавил 5% монохроматических шумов при помощи Гаус-шумов(set to Gaussian) . Выберите OK, измените Noise layer’s blending mode на “умножение”( Multiply ) , и установите непрозрачность на 60%. Зафиксируйте этот layer в самом начале списка слоев . Если вы его оставите незаблокированным (unlocked) , то автовыбор (auto-select) продолжит его использование по умолчанию.
Шаг 15 Давайте добавим vignette. Сбросьте ваш цвет на цвет ( Фон) по умолчанию (D). Выберите Gradient Tool (G) и установить его на Radial. Установите ползунок белого на 80%, а черный на 100%. Установите непрозрачность белого до 0% ,а черного до 100%. На новом слое создайте градиент, щелкнув на нем и перетащив его от центра к верхнему краю полотна. Установите режим смешивания слоя(layer’s blending mode) на Vivid Light. Этот layer так же необходимо зафиксировать посредством функции LOCK
Шаг 16 Наконец, добавьте корректирующий слой(adjustment layer ) для того , чтоб выровнять общий вид рисунка. Выберите “Создать новую заливку”( Create New Fill) или корректирующий слой(Adjustment Layer )(располагается в нижней части палитры слоев). Вы можете добавить несколько корректирующих слоев(Adjustment Layer ), если вы считаете, что они необходимы. Здесь автор добавил Adjustment Layer контраста и яркости (Brightness/Contrast adjustment layer) в значении 5 по яркости и 25 по контрасту. Для дальнейшей лучшей интеграции модели и фона, следует добавить тень позади нее. Это делается для имитации эффекта фотографирования модели в студии. ( студийное фото со вспышкой )
Автор-Karan Singh Адаптивный перевод by DerPapst
|
Количество просмотров у этой темы: 6231.
← Предыдущая тема: Переводим дневное изображение в ночное.

























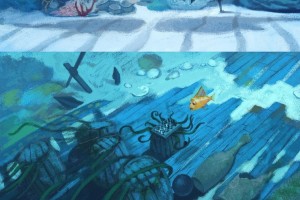




 2015 © ART-Talk.ru - форум про компьютерную графику, CG арт, сообщество цифровых художников (18+)
2015 © ART-Talk.ru - форум про компьютерную графику, CG арт, сообщество цифровых художников (18+)