Список разделов » 3D Уроки » 3D Studio Max
Урок "Построение системы костей персонажа"
| Автор: seaman | [h1]Секция I. Оснастка персонажа.[/h1]
Когда Ваш персонаж закончен, Вы можете анимировать его, анимировав его вершины, но анимация станет намного более быстрой и легкой если Вы сначала установите для Вашего персонажа управляющие элементы, называемые rig (оснастка). Оснастка может быть уподоблена ниткам как у марионетки, или проводам внутри тела модели, но 3D оснастка намного мощнее и комплекснее чем эти физические сравнения.
Хотя она отнимает время для установки, хорошо сконструированная оснастка делает процесс анимации намного быстрее и легче.
[h1]Глава 1. Кости.[/h1]
Модель Вашего персонажа подобна скульптуре тела. Довольно нелегко заставить части двигаться синхронно и реалистично. В этой главе мы сделаем для него полный скелет.
[h2]Термины и понятия.[/h2]
Прежде чем начать, давайте введем некоторые термины оснастки, которые мы будем использовать в этой главе.
Linking (Связывание)
Связывание создает взаимосвязи между двумя объектами, позволяя Вам, управляя одним объектом, двигать или вращать другой объект.
В иллюстрации бокс 2 привязан к боксу 1, а бокс 3 привязан к боксу 2.
[small][li]Вращаем бокс 1: все три бокса вращаются. [li]Вращаем бокс 2: Вращаются боксы 2 и 3. [li]Вращаем бокс 3: только бокс 3 вращается[/small].
Связывание - стандартный инструмент в 3ds max. Вы можете связать объекты вместе, используя
Непохоже на attaching (присоединение) или grouping (группирование), связывание позволяет объектам двигаться или вращаться относительно независимо друг от друга. Один из путей понять различие - представить стопку катушек. Если Вы склеите катушки конец к концу, Вы получите длинный жесткий прут, что похоже на присоединение или группировку.
Но если Вы нежестко свяжете куском веревки катушки, Вы получите гибкий, подобный пруту объект. Каждая катушка может вращаться независимо - это подобно связыванию.
Взаимосвязь между связанными объектами называется parent-child relationship (взаимоотношение родитель-потомок). Вы привязываете child (потомка) к parent (родителю). В иллюстрации, бокс 1 родитель для бокса 2, а бокс 3 потомок бокса 2.
Для связывания объектов инструментом
Кости.
Кость специальный тип объекта в 3ds max. Когда Вы создаете серию костей, они автоматически связываются вместе. Вы также можете автоматически добавить контроллеры анимации к цепи костей при их создании. Вы используете кости для формирования скелета Вашего персонажа и обеспечения основы для оснастки персонажа.
Для доступа к инструменту создания костей, нажмите кнопку
Вы узнаете больше о создании костей далее в этой главе.
Chains and Hierarchies (Цепи и иерархии).
Линейная серия связанных объектов называется chain (цепь).
Вы можете также связать две или более цепей вместе для формирования сложной связанной структуры. Такая структура, в которой потомок одного объекта является родителем следующего, называется hierarchy (Иерархией).
В каждой иерархии есть один объект, который является только родителем, а не потомком для любого другого объекта. Этот объект называется root (корнем) иерархии. Каждая иерархия имеет только один корень.
Есть два пути создать цепь или иерархию в 3ds max:
[li]Создать серию обычных объектов, таких как примитивы, и использовать [li]Создать кости с использованием панели
Кинематики.
В мире 3D анимации, термин кинематики описывает движение связанной структуры. В зависимости от типа кинематики, которую Вы используете, или родители управляют их потомками или наоборот.
С Forward kinematics (Прямая кинематика) ("FK" коротко), когда родители в цепи поворачиваются или вращаются потомки также двигаются. Это был единственный метод кинематики доступный в ранних программах анимации, и все еще широко используется.
С Inverse kinematics (Инверсная кинематика) ("IK" коротко), Вы можете двигать объект потомка а родители будут двигаться соответственно. Например, Вы можете двигать руку персонажа чтобы верх ее двигался соответственно.
С IK, корень цепи может вращаться, но не может двигаться. В примере руки, плечо - корень цепи, оно может вращаться, но не может двигаться. По контрасту кисть может и двигаться и вращаться.
IK чрезвычайно полезна для анимации персонажей. Она отнимает время при установке, но однажды настроенная анимация становится легкой и интуитивной. В этой секции Вы узнаете как использовать и FK и IK для структуры скелета в 3ds max.
[h2]Структура персонажа.[/h2]
Диаграмма показывает скелет гуманоида сделанный из 5 цепей:
[li]Позвоночник с головой [li]Две руки [li]Две ноги
В этой главе Вы создадите пять цепей костей для вашего персонажа. В следующей главе, Оснастка костей, Вы свяжете их вместе объектами настройки управления.
Создание костей.
Для создания кости перейдите к панели
Кликните в любом окне, затем передвиньте курсор и кликните снова. Между этими двумя точками создастся кость. Продолжите перемещать курсор и кликать для создания других костей. Когда Вы закончите создавать цепь, кликните правой кнопкой для создания конечной кости.
Когда Вы создаете кости, они связываются в последовательность. Первая кость, что Вы создаете - корень (родительская для всех костей). Следующая - потомок корня, далее потомок потомка корня, и так далее до последней созданной кости.
Вы можете передвигать всю цепь, двигая корневую кость. Вы можете также двигать цепь выделяя все кости и двигая их одновременно. Перемещение одной кости - не корня, двигает некоторые кости, но не все.
Для костей доступны несколько опций на панели Создать. Например, Вы можете автоматически назначить IK управление для костей при их создании, отметив Assign to Children (Назначить потомку) в свитке IK Chain Assignment (Назначение IK цепи) перед началом создания костей. Эта опция используется, если Вы создаете одну цепь для управления простой структурой, но не нужна для сложной иерархии требуемой для анимации персонажа.
В упражнениях этой книги вы не будете назначать IK управление автоматически при создании костей. Вы узнаете об IK цепях позднее, когда вы создадите их вручную для вашей структуры костей.
После того как Вы создали кости, Вы можете перейти к панели
По умолчанию кости не визуализируются в сцене. Вы можете сделать их визуализируемыми выбрав все кости, выбрав Edit > Object Properties, и отметив Renderable (Визуализируемость) флажок в диалоге свойств объекта.
Практика G: Создание структуры костей.
В этом упражнении Вы попрактикуетесь в создании костей. Цель - создать структуру костей ноги, подобную приведенной на рисунке.
Создание одной ноги. Для создания костей кликните для начала структуры ноги, затем кликайте в каждом суставе для установки кости. Когда закончите, нажмите правой клавишей для окончания процесса.
1. Сбросьте Макс, выбрав File > Reset. Ответьте Yes (Да) когда спросит, действительно ли Вы хотите сбросить. 2. В панели Create нажмите кнопку Systems
3. Нажмите Bones. 4. В свитке IK Chain Assignment проверьте, что Assign to Children не отмечено. 5. В окне Слева кликните вблизи верхнего левого угла окна, затем передвиньте курсор вниз и немного направо и кликните снова. Вы только что создали кость бедра. Вы будете кликать последовательно, пока не создадите всю цепь костей. 6. Передвиньте курсор вниз и налево и кликните снова для создания низа ноги. 7. Передвиньте курсор направо к началу ступни и кликните снова.
8. Передвиньте курсор дальше направо для создания кости пальца и кликните снова. 9. Нажмите правую клавишу для окончания процесса создания костей. Последний клик создает маленькую шишку в конце пальца. Она необходима для снаряжения персонажа. Если у Вас возникли трудности при создании костей - удалите их и начните снова. Практикуйтесь, пока не научитесь легко создавать структуру костей.
Настройка костей.
1. Используйте инструмент
[li]Перемещение корня двигает всю структуру. [li]Перемещение потомка перемещает и всех его потомков с ним, а его непосредственный родитель вращается. [li]Кости никогда не изменяют длину, даже когда двигаются.
2. Выделите любую кость и перейдите к панели 3. Измените параметры на панели и понаблюдайте за результатом. Включение любой опции плавника создает выступ сбоку кости. Плавники могут помочь Вам представить толщину сетки при анимации.
Создание иерархии.
Вы можете создать иерархию, создав новую цепь костей из уже существующей цепи.
1. В панели Create нажмите Bones снова. 2. Кликните на существующей кости и начните создавать другую цепь. Это создаcт новую цепь из первой, создавая иерархию из двух цепей. 3. Вы можете сохранить эту сцену, если хотите, но она нам не понадобится в дальнейшем.
Инструменты кости.
После того как Вы создали структуру костей, Вы можете захотеть изменить длину одной или более костей. Вы можете сделать это с помощью инструментов кости. Выберите Character > Bone Tools. Появится диалог Инструментов кости.
С помощью этого диалога Вы можете делать с костями много вещей. Сейчас мы рассмотрим изменение длины кости. В диалоге Инструментов кости нажмите Bone Edit Mode (Режим редактирования кости). Выберите кость в середине цепи, и используйте Select and Move (Выбрать и переместить) для перемещения. Теперь когда вы перемещаете кость, она становится длиннее или короче, а ее родитель изменяет длину соответственно. Сравните это поведение с перемещением кости при выключенном режиме Редактирования кости, при котором длина кости не изменяется. Когда Режим редактирования кости включен, корень, потомки и последний потомок в цепи ведут себя по разному. Корень становиться длиннее или короче но не воздействует на родителя, т.к. просто не имеет его. Последний потомок - шишечка в конце цепи не изменяет длины при ее перемещении. Однако она воздействует на длину ее родительской кости.
В диалоге Инструментов кости Вы можете также создать кость или настроить плавники сразу для нескольких костей в свитке Fin Adjustment Tools (Инструменты настройки плавника).
Практика H: Редактирование костей с инструментами кости.
Для этого упражнения Вы можете использовать кости, которые Вы создали ранее, или создать новую цепь. 1. Выберите Character > Bone Tools. 2. В диалоге Инструментов кости включите Bone Edit Mode. 3. Попрактикуйтесь в использовании Select and Move для изменения длины костей, чтобы понять как это работает. 4. Нажмите Bone Edit Mode снова, чтобы выключить его. 5. Разверните свиток Fin Adjustment Tools (Инструменты настройки плавника).
6. Выберите несколько костей. Изменяйте опции плавника и наблюдайте за результатом. 7. Проверьте, что включены Side Fins, Front Fin (Плавники сторон, плавники спереди), или Back Fin (плавники сзади) чтобы плавники вообще появились. 8. В группе Bone Objects (Объекты кости), измените параметры Width (Ширины) и Height (Высоты). Наблюдайте за результатом. Параметры Width и Height изменяют размеры кости без изменения ее длины. 9. Измените параметр Taper (Конусность) и наблюдайте за результатом. Этот параметр действует на угол с которым кость сужается от родительского конца к концу потомка. 10. Вы можете сохранить эту сцену, если хотите, но она нам не понадобится в дальнейшем.
Куда нам поместить кости?
В следующем уроке Вы начнете создавать кости для персонажа. В идеале Вы размещаете каждый набор костей в центре соответствующей части модели. Например, кости правой ноги проходят вниз по центру правой ноги и ступни персонажа. Кости для позвоночника размещаются в центре торса персонажа. После создания костей Вы можете настроить их и переместить их, если нужно. Это займет немного времени, но если Вы захотите сделать это впоследствии - будет хуже. Хорошо размещенные кости облегчают применение модификатора Skin (Кожа) и анимацию персонажа, в то время как плохо размещенные кости превращают процесс анимации в кошмар. Если Вы пытаетесь настроить кости после применения Skin, Вы внесете беспорядок в сетку Вашего персонажа.
[h2]Урок R1: Создание Костей ноги.[/h2]
В этом уроке Вы создадите структуру костей для Вашего персонажа. Если Вы этого еще не сделали, создайте папку на Вашем диске, названную Rigs (Снаряжение) для размещения файлов настройки Вашего персонажа. Упражнения, приведенные здесь создают снаряжение для персонажа Skater_Char.max из папки Models на CD. Если хотите, можете использовать созданный вами персонаж. Если это первый опыт создания снаряжения персонажа, я строго рекомендую Вам использовать простой персонаж гуманоида, а не "Чужого", монстра или животного. Позднее, после того как Вы пройдете этот процесс, Вы можете применить свои полученные знания для более сложного персонажа.
Приготовление персонажа для снаряжения.
1. Загрузите созданный Вами персонаж, или мой из файла Skater_Char.max.
Важно: Если Вы используете свою собственную модель, он должен быть расположен лицом вперед в окне Спереди, так что поверните его в это положение. Иначе некоторые шаги в этом уроке могут работать неверно. 2. Если к любой части персонажа применен модификатор TurboSmooth, удалите его. Чтобы сделать это перейдите в панель Modify, выделите TurboSmooth в стеке модификаторов и нажмите
Персонаж выглядит странно без сглаживания, но при этом снаряжать его намного легче. Вы можете повторно применить сглаживание позже, после окончания снаряжения. 3. Выделите все части персонажа. 4. Создайте Именованную установку выбора и дайте ей имя Mesh (Сетка) в области Named Selection Set (Именованная установка выбора) на главной панели инструментов. Термин mesh другое имя для модели. В 3D сцене, имя Mesh будет отличать модель от других объектов, таких как кости и управляющие элементы снаряжения.
5. Когда Вы завершите задачи снаряжения, Ваша работа будет намного легче, если персонаж выровнен по сетке. В окне Спереди нажмите кнопку [G] для отображения сетки, если ее еще нет. Передвиньте персонаж, выравнивая по сетке.
6. В окне сверху включите сетку, если нужно, и передвиньте персонаж, отцентрировав его по оси Y. Если вы предпочитаете работать без сеток, Вы можете выключить их кнопкой [G] после окончания выравнивания персонажа. 7. Также облегчает создание снаряжения установка персонажа прозрачным. Нажмите [Alt-X] на клавиатуре для этого.
8. Для фиксирования (freeze) персонажа, нажмите правой клавишей в любом окне и выберите Quad > Freeze Selection. 9. Если Вам хочется, измените отображение для каждого окна просмотра на shaded (Растушеванный). Чтобы сделать это нажмите правой клавишей на имени окна и выберите Smooth + Highlights из выпадающего меню.
Создание первой структуры ноги.
1. В окне слева приблизьте ноги персонажа. 2. В панели Create выберите Systems > Bones. 3. В свитке IK Chain Assignment проверьте что выключено Assign to Children.
4. Начиная вблизи шейки бедра, создайте структуру костей ноги из бедра, икры, ступни и пальца. Кликните для конца пальца прямо на кончике ступни персонажа. Нажмите правую клавишу в конце создания костей. Не беспокойтесь, если ваши кости ноги не точно совпадают с ногами Вашего персонажа, или если они не точно совпадают с картинкой.
Настройка длины кости.
Теперь посмотрите на кости ноги в окне Слева. Если кости ноги соответствуют ноге персонажа в окне Слева, и если шишечка чуть высовывается в конце ноги, Вы можете пропустить этот шаг. 1. Выберите Character > Bone Tools. 2. В диалоге Инструментов кости, нажмите Bone Edit Mode. 3. В окне Слева настройте длину и позицию костей ноги пока они не поместятся внутри ноги персонажа. 4. Передвиньте шишечку пальца так, чтобы она начиналась на кончике ноги персонажа. 5. Выключите Bone Edit Mode.
Перемещение костей ноги.
Теперь, когда кости соответствуют персонажу в окне Слева, вы можете поработать над ним в окне спереди. 1. В окне спереди передвиньте корень (кость бедра) так, чтобы верх ее разместился в центре правой шейки бедра. Пока не смотрите на неподвижный верх бедра. Масштабируйте к окну просмотра, в случае необходимости просмотра только справа.
2. Переместите малоберцовую кость таким образом, чтобы коленный сустав соответствовал правому колену персонажа. 3. Если это делает кость бедра настолько короткой, что она не достигает области колена, выбираем Character > Bone Tools и включаем Режим редактирования Кости (Bone Edit Mode), затем перемещаем малоберцовую кость вниз, чтобы сделать кость бедра длиннее. Выключите Режим редактирования Кости, когда добьетесь нужного результата. Вы можете оставить диалог Bone Tools открытым, в то время как Вы продолжаете, тогда как Режим редактирования Кости выключается, после перемещения кости на место. 4. В окне просмотра Слева, выберите кость ноги. 5. В окне просмотра Спереди, переместите кость ноги, пока малоберцовая кость окажется в центре малоберцовой кости персонажа. 6. Если это делает малоберцовую кость слишком короткой, используйте Режим редактирования Кости, чтобы переместить кость ступни в ступню персонажа, что удлинит малоберцовую кость. 7. Проверьте размещение костей во всех окнах просмотра, и сделайте любые необходимые корректировки. Изучите отношения между костями и персонажем тщательно в обоих окнах просмотра Слева и Спереди. Удостоверьтесь, что кости размещены в центре ноги и ступни перед продолжением.
Назовите Кости Ноги.
Обозначение объектов и костей должным образом является очень важной частью оснастки персонажа. Если Вы не будете называть ваши кости, то ваша сцена станет позже очень запутанной. По понятным причинам, никто не любит задерживаться, чтобы назвать объекты в сцене. Этот шаг займет меньше чем две минуты, но сохранит Вам много времени и нервов позже.
1. Назовите кости следующим образом, начиная с корня: [li]BoneThighR [li]BoneCalfR [li]BoneFootR [li]BoneToeR [li]BoneToeNubR 2. Сохраните сцену в вашей папке Rigs с именем файла CharRig01.max.
[h2]УРОК R2: Окончание Костей Ноги.[/h2]
Создайте Плавники.
В течение процесса анимации Вы, вероятно, скроете сетку персонажа, и будете в состоянии видеть только кости. В этом случае, плавники могут быть очень удобными для того, чтобы помочь Вам визуализировать размеры персонажа. Цель создания плавников состоит в том, чтобы увеличить ширину кости, пока плавники не заполнят три четверти сетки персонажа. Настроечные плавники не точная процедура; намного более важно соотнести кости с сеткой, чем сделать плавники верного размера. 1. Выделите все кости кроме шишечки пальца ноги. 2. Если диалог Bone Tools не открыт, выбираем Character > Bone Tools. 3. Отметьте опции Плавники сторон, Передний плавник, и Задний плавник.
Это создает плавники с размером по умолчанию 5. 4. Выберите только кость бедра. 5. В группе Bone Objects (Объекты кости) диалога Bone Tools, измените параметры: Ширина [ul]25[/ul] Высота [ul]30[/ul] Сужение [ul]50[/ul] Кость должна заполнить приблизительно три четверти сетки персонажа в каждой части, таким образом эти плавники будут достаточны для бедра персонажа. Если Вы подстраиваете вашего собственного персонажа, Вам, возможно, придется настроить эти параметры настройки плавника, чтобы соответствовать сетке. 6. Выберите каждую кость по очереди, кроме шишечки пальца ноги, и настройте Ширину, Высоту, и значения Сужения для каждой, таким образом, чтобы каждая кость заполняла около трех четвертей сетки.
7. Сохраните сцену в вашей папке Rigs с именем файла CharRig02.max. Вы можете быстро сохранить файл с этим названием выбрав File > Save As и щелкнув [+].
Отражение Кости Ноги.
Теперь, когда Вы установили одну ногу правильно, Вы можете отразить кости ноги к другой стороне тела персонажа. Чтобы сделать это, Вы будете использовать инструмент Mirror (Отражение) в диалоге Bone Tools. Использование инструмента Mirror на основной инструментальной панели фактически масштабирует объект на 100 %. Это отрицательное масштабирование может вызвать проблемы, если кости экспортируются в игровой механизм. Это - то, почему мы будем использовать инструмент Mirror в диалоге Bone Tools, чтобы отразить кости без этого отрицательного масштабирования. 1. В Переднем окне просмотра, выделите все кости ноги. 2. В диалоге Bone Tools, щелкните Mirror. Диалог Bone Mirror (Отражения кости) появится. Этот диалог работает подобно диалогу Mirror для обычных объектов Макса. 3. В диалоге Bone Mirror, удостоверьтесь, что X выбрана как Ось Отражения (Mirror Axis), и увеличьте Смещение (Offset) приблизительно до 50, чтобы переместить новый набор кости в нужную сторону персонажа. Нажмите OK.
Вам, возможно, также придется переместить новые кости ноги вручную, чтобы поместить их в правильные позиции. 4. Измените названия новых костей на BoneThighL, BoneCalfL, BoneFootL, BoneToeL, и BoneToeNubL. 5. Сохраните вашу сцену как CharRig03.max.
[h2]УРОК R3: Создание Костей Спинного хребта.[/h2]
Теперь, Вы создадите кости спинного хребта, которые пойдут прямо в шею и голову. Логично было бы создать их в центре спины персонажа, но это может вызвать проблему. Когда Вы нажимаете около основы спинного хребта, новые кости будут пробовать прикрепить себя к костям бедра. Мы хотим, чтобы спинной хребет остался отдельным, и затем мы подстроим его к ногам позже.
Чтобы сделать это, Вы создадите кости позади спины персонажа, далеко от существующих костей, затем переместите кости спинного хребта на место.
Создайте Кости.
1. Загрузите файл CharRig03.max, который Вы создали ранее.
2. На панели Create, выберите Systems> Bones. 3. В Левом окне просмотра, создайте шесть костей спины персонажа. Начинайте позади бедер и работайте вверх, создавая четыре кости для задней части, один для шеи, и один для головы, как показано. Щелкните правой кнопкой мыши, чтобы создать шишечку конца. 4. В окнах просмотра Слева и Спереди, переместите кость в основу спинного хребта к центру бедер персонажа.
Закончите Кости.
1. Выберите Character > Bone Tools. Для каждой кости спинного хребта, настройте плавник, чтобы каждая кость заполняла три четверти сетки персонажа. Вы можете выделить все кости спинного хребта, и настроить плавники для всех сразу. Закройте диалог Bone Tools, когда Вы закончите. 2. Назовите кости спинного хребта следующим образом, начиная с самой нижней кости спинного хребта: [li]BoneSpine01 [li]BoneSpine02 [li]BoneSpine03 [li]BoneSpine04 [li]BoneNeck [li]BoneHead [li]BoneHeadnub
3. Сохраните сцену как CharRig04.max.
[h2]УРОК R4: Создание Руки и Костей Кисти.[/h2]
Кости руки требуют нескольких частей: ключица, кости руки, и несколько костей для пальцев.
Ключица является вашей ключицей, которая управляет вращением плеча. Вы будете использовать ключицу персонажа, чтобы анимировать плечи, когда рука двигается вверх или вниз. Эта кость может показаться незначительной, но пропуск ее заставит получающуюся анимацию выглядеть жесткой и неестественной около плеч.
Создайте Кости Руки.
1. Продолжите со сценой, которую Вы только что использовали. 2. Перейдите к Create > Systems, и щелкните Bones. 3. Включите Плавники Сторон, Передний Плавник, и Задний Плавник. С этими включенными опциями, кости будут созданы с плавниками автоматически. 4. В окне просмотра Сверху, создайте пять костей и шишечку. Начинаем в области шеи и создаем ключицу, затем создаем верхнюю кость руки, нижнюю кость руки, и кость ладони. Щелкните правой кнопкой мыши, чтобы закончить создание кости и создать шишечку в конце цепочки.
5. В окнах просмотра Сверху и Спереди, переместите верхнюю кость руки, чтобы переместить всю структуру руки, чтобы она поместилась в руке персонажа. 6. Выберите Character > Bone Tools. Используйте Bone Edit Mode, чтобы настроить длины костей, и настроить размеры плавников по мере необходимости. Проверьте вашу работу в окнах просмотра Спереди и Слева. Убедитесь, что выключили Режим редактирования Кости, когда Вы закончите. 7. Кусок в конце цепочки позволил Вам создать кость ладони и легко настраивать ее длину при перемещении шишечки. Но Вы не будете нуждаться в нем для оснастки, и она будет только мешать, так что удалите ее теперь.
8. Назовите кости следующим образом: [li]BoneClavicleL [li]BoneUpperArmL [li]BoneLowerArmL [li]BonePalmL
Создайте Кости Пальца
Теперь Вы создадите кости пальца и свяжете их с костью ладони.
1. В окне просмотра Сверху, масштабируйте левую руку. 2. Перейдите к Create > Systems, и щелкните Bones. Выключите опции плавников для всех костей. 3. В окне просмотра Сверху, создайте кости для мизинца. Переместите курсор в основу мизинца, затем нажмите, чтобы установить первую кость. Нажмите дважды еще, чтобы создать кости пальца, затем щелкните правой кнопкой мыши, чтобы закончить создание кости и создать шишечку пальца. Заботьтесь, чтобы не связать мизинец с костью ладони, поскольку Вы создаете новую структуру кости. Если Вы сделаете так, то кость начнется в центре ладони. Если это случится, отмените создание кости и попытайтесь снова. Если кости не соответствуют пальцам, Вы можете настроить размеры костей. Чтобы сделать это, настройте параметры Width и Height в группе Bone Objects в диалоге Bone Tools.
4. Создайте подобные цепочки для среднего пальца и указательного пальца. Если кости пальца пробуют соединиться с ладонью после создания, пробуйте создать структуру кости далеко из руки и перемещать ее в нужное место позже при перемещении основной кости пальца. 5. Создайте структуру кости для большого пальца.
Отметьте, что основная кость большого пальца начинается на середине ладони. Если Вы посмотрите на вашу собственную кость большого пальца, то увидите видеть, что ее вращение фактически начинается близко к запястью. Размещение кости таким образом позволит анимировать большой палец более реалистично. 6. В случае необходимости, переместите кости в окне просмотра Спереди таким образом, чтобы они находились в руке персонажа. Если Вы будете смотреть на кости пальца в окне просмотра Спереди, то Вы увидите, что они идут прямо вперед, в то время как пальцы персонажа изгибаются. Сделайте изгиб костей пальца, чтобы соответствовать пальцам персонажа. 7. Назовите кости пальца как показано на иллюстрации.
Может показаться, что костей слишком много, чтобы называть каждую. Но это займет только 5-10 минут, а названия сильно помогут Вам, при установке оснастки для пальцев. 8. Свяжите (Link) каждую из костей основы пальца (кости с суффиксом 1L) к кости ладони. 9. Сохраните сцену как CharRig05.max.
Отражение руки.
Эта процедура занимает только несколько минут, и это даст возможность Вам видеть всю структуру кости и ее отношение к сетке. Это также даст Вам практику в переименовании объектов.
1. Выделите все кости руки и ладони, включая ключицу и пальцы. 2. В диалоге Bone Tools, щелкните Mirror. 3. В диалоге Bone Mirror, измените Смещение, чтобы переместить руку в правильную позицию на левой стороне тела, и нажмите OK. 4. Проверьте выравнивание костей пальца в окне просмотра Сверху. Если персонаж не является совершенно симметричным, Вам, возможно, придется настроить кости руки или пальца, чтобы сделать их размещенными должным образом. 5. Измените названия костей правой руки аналогично костям левой, но с R в конце вместо L.
Чтобы быстро переименовывать все объекты, нажмите [H] на клавиатуре, чтобы отобразить список объектов в сцене, и напечатайте *L01 в поле наверху диалога Выбора объекта, чтобы отобразить все недавно скопированные кости. Щелкните Select, чтобы выбрать их. Затем выберите Tools > Rename Objects. В диалоге Переименования Объектов, выберите Selected. Включите Суффикс (Suffix) и Удалить Остаток (Remove Last), и выключите все другие опции. Введите R для Суффикса, и установите число Remove Last в 3. Щелкните Rename однажды, и закройте диалог. Кости будут переименованы с символом R вместо L01. [ul][ul]Все это для предыдущих версий Макса. У меня в 8-м Максе при отражении новые объекты именуются иначе. Вместо "01" добавляется "(mirrored)". Следовательно в диалоге выбора нужно писать "*L(mirrored)". В диалоге переименования число удаляемых знаков вместо 3 вводим 11. БВА[/ul][/ul]
Если Вы хотите видеть, структуру связей, нажмите клавишу [H], чтобы открылся диалога Выбора объекта, и включите флажок Display Subtree (Отображать поддеревья) внизу диалога. Дочерние кости отображаются с отступом по отношению к их родительским объектам. 6. Выделите все кости, и создайте именованный набор по имени Bones. 7. Сохраните сцену как CharRig06.max.
Структура костей полна. Теперь Вы можете перейти к задаче установки контроллеров для оснастки.
[ul][ul]Перевод и комментарии Беляев Валерий ака seaman.[/ul][/ul] |
| Автор: seaman | Выложил урок. Мне удобнее делать его у себя, так что он тут местами отображается неверно, т.к. здесь несколько другая система тегов: не отображается отступ, другой тег списка... Кто желает может посмотреть тот же урок Зато там жирный шрифт я пока не смог наладить. |
| Автор: Aleks_T | Странно,не могу найти инструмент Character > Bone Tools.Может потому,что на моем 2008 максе нету character studio? Ха,все нашел решение проблемы,спасибо за урок! |
| Автор: castadiva | здравствуйте! Подскажите плиз как добавить дополнительную кость к уже заскиинному персонажу. Есть ли такая возможность в максе 2011? Скелет создан методом biped. Кость добавляю и привязываю к позвонку с помощью select and link на основной панели. Кость работает, но сама по себе, в деформации шкурки не участвует и вот я не знаю как ее присоединить |
Количество просмотров у этой темы: 13439.
← Предыдущая тема: Unwrapping in 3d max









 инструмент
инструмент 









 Modify (Модификаторов) и изменить параметры костей. Эти параметры изменяют ширину выделенной кости, и позволяют Вам добавить плавники.
Modify (Модификаторов) и изменить параметры костей. Эти параметры изменяют ширину выделенной кости, и позволяют Вам добавить плавники. 






























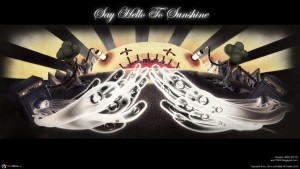








 2015 © ART-Talk.ru - форум про компьютерную графику, CG арт, сообщество цифровых художников (18+)
2015 © ART-Talk.ru - форум про компьютерную графику, CG арт, сообщество цифровых художников (18+)