Список разделов » 2D Уроки » Adobe Photoshop
Создание фотоленты
| Автор: Iron_ Mouse | Этот урок расскажет о том, как создать красивую фото ленточку с изображениями, такую как можно увидеть на изображениях ниже:
Для создания эффекта свертывания будет использоваться инструмент Warp (Деформация), поэтому для выполнения задания нам потребуется Photoshop версии CS2 и выше. После выполнения этого урока вы сможете создать фотоленту со своими собственными фотографиями или рисунками.
Урок рассчитан на пользователей со средним знанием Photoshop и навыками работы с векторным инструментом Pen (Перо). можно скачать файл изображения в psd формате, что даст возможность более подробно ознакомиться с деталями работы.
И так, начнем
Шаг 1. Создание ленточки (векторные линии).
Сначала создайте ленту с помощью инструмента Pen (Перо). Ее можно создавать в Photoshop или Illustrator. Мы будем использовать этот контур как направляющую линию и для создания маски.
Шаг 2. Склеивание фотографий
Выберите 3 фотографии или изображения на ваше усмотрение и склейте их вместе
Шаг 3. Деформация (инструмент Warp)
Сделайте прозрачность слоя с лентой равной 40 или 50%, для того что б вы могли увидеть линии сетки над контуром. Применяем инструмент Warp (Деформация) Edit > Transform > Warp (Редактирование > Трансформирование > Деформация). Вы должны увидеть сетку с 4 узловыми точками по углам. Что б согнуть ваше изображение из фотографий просто потяните за узловые точки, точки направления или линии сетки.
Продолжение ниже -> |
| Автор: Iron_ Mouse | Повторите этот шаг для остальной части ленты, поскольку этот шаг простой и повторяющийся мы не будем детально останавливаться на всех этапах, просто посмотрите скриншоты шагов:
Шаг 4. Создание маски
Соедините слои в группы (по номерам сегментов линии 1, 2, 3, 4)
Загрузите выделение из линий, что вы создали в шаге 1 и добавьте маску слоя для каждой группы (таким образом, вы получите идеально сглаженную кривую)
Продолжение ниже -> |
| Автор: Iron_ Mouse | Шаг 5. Тени
В масочной группе 1 создайте новый слой над лентой. Используйте инструмент Gradient (Градиент) и протяните мышью сверху вниз, что б создать черный градиент.
Повторите этот шаг для других участков ленты.
Как можно увидеть в присоединенном psd файле, на некоторых участках автор урока использовал так же бордовый градиент, что крайне хорошо сочетается с цветом картинок и придает работе дополнительный оттенок
Шаг 6. Блики
Что б сделать блики и светящиеся участки: создайте белый круг, (так же используйте размытые по Гауссу) сожмите его и вращайте согласно направлению ленты
Шаг 7. Контур ленты
Что б создать контур ленточки, загрузите выделение маски, создайте новый слой, заполните черным цветом, сдвиньте выделение влево на 1-2 пикселя, удалите выделенную область
Шаг 8. Завершающие штрихи
Что б сделать изображение более интересным обесцветьте кончик ленты Image > Adjustments > Desaturate. (Изображение > Коррекция > Обесцветить)
Продолжение ниже -> |
| Автор: Iron_ Mouse | Инструмент Warp (Деформация) очень полезен при создании графических эффектов свертывания и сгибания любого типа. Ниже приведен пример того что можно сделать с изображением при помощи Warp. Наслаждайтесь!
Автор урока: Nick La
Ссылка на оригинал
Поскольку это мой первый перевод, буду рада если более опытные пользователи Photoshop укажут на ошибки и неточности в переводе терминологии, а так же более подробно прокоментируют выполение тех или иных шагов урока |
Количество просмотров у этой темы: 8618.
← Предыдущая тема: IDG Female Mange Fusion I-II: Body and Figure


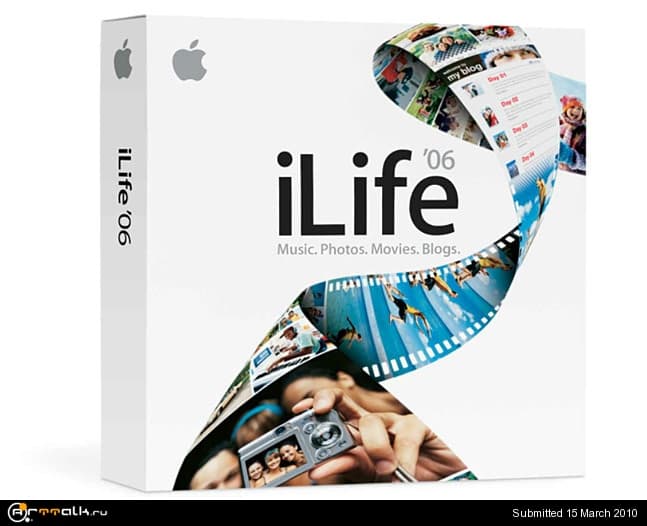
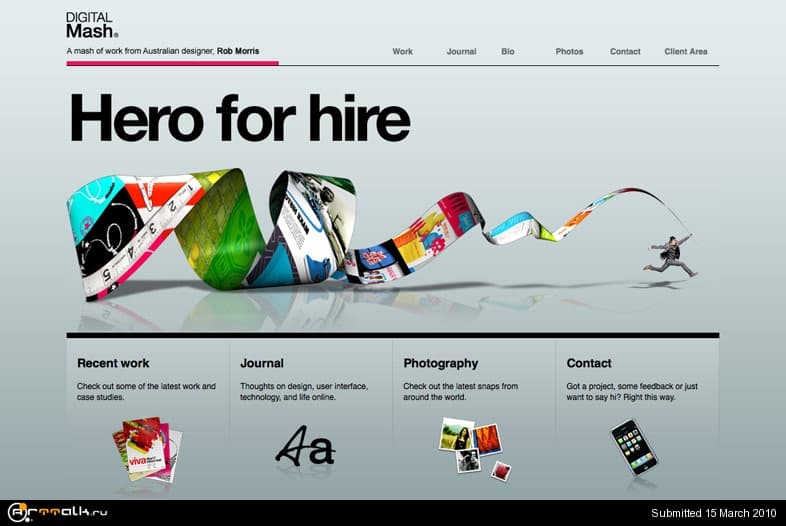
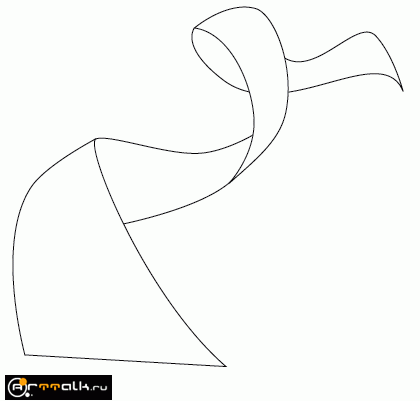
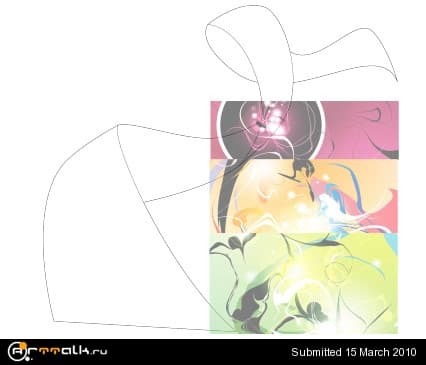
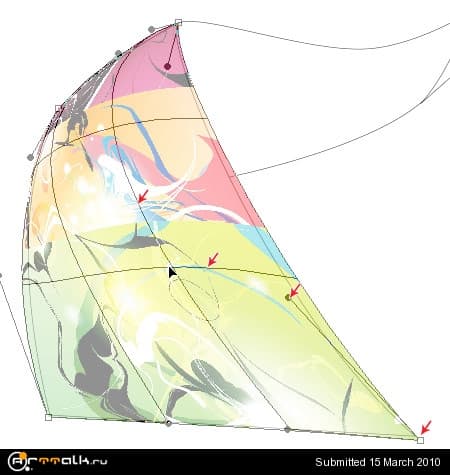
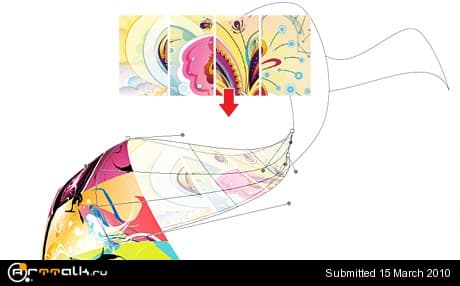
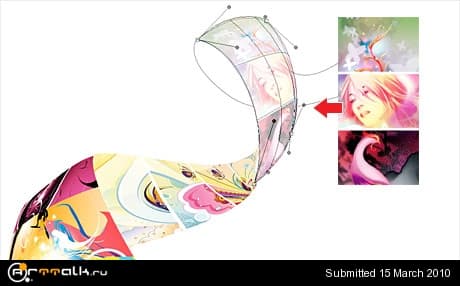

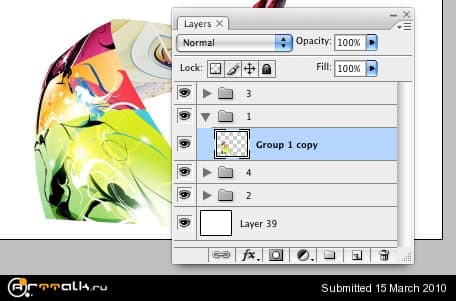
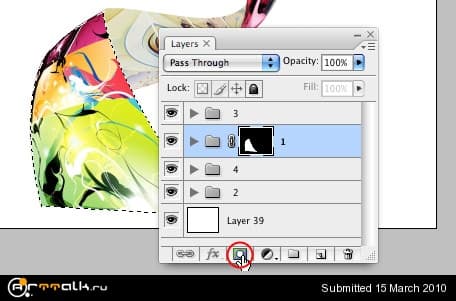





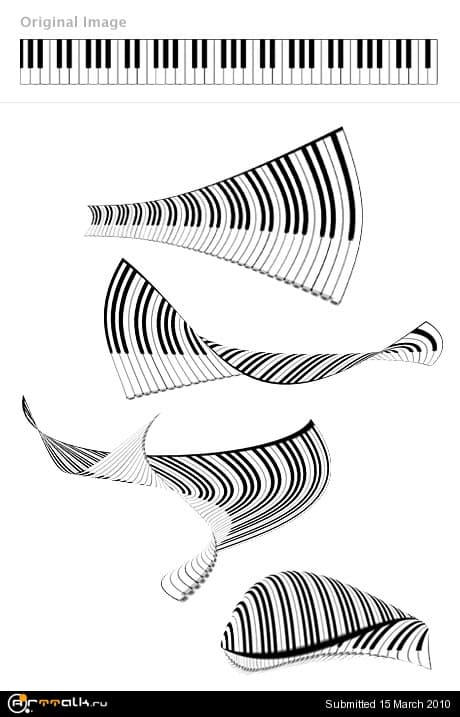













 2015 © ART-Talk.ru - форум про компьютерную графику, CG арт, сообщество цифровых художников (18+)
2015 © ART-Talk.ru - форум про компьютерную графику, CG арт, сообщество цифровых художников (18+)