Список разделов » 2D Уроки » Adobe Photoshop
Создание атмосферы
| Автор: firetwister | По просьбе трудящихся В этом уроке на прмере моей сцены из ВИП-а Sonic Force Flyer я расскажу, как создавать атмосферные эффекты Всё что нам понадобится это 3Д Макс, Вирей и Фотошоп
Так-с, приступим
ШАГ 1: освещение и карта глубины Примечание: никаких гамм 2,2 и Вирей Фрейм Буферов - эта методика хороша только для архвиза
Прежде чем рендерить вообще, надо определится с освещение. Пробуйте варианты освещения в различное время суток, потом выберите наиболее опьтмальный и красивый вариант освещения (Риду, спасибо за методику В моём случае это контровое освещение на закате (в ВИП-е можно посмотреть остальные пробы света) Свет используемый в сцене: Vray Sun + Vray Sky + Vray Physical Camera Далее настроем канал глубины сцены по Z-Buffer (рис. 1) Примечание: параметр Zdepth max будет зависить от вашей сцены, точнее от её масштабности В моём случае размер плоскости океана в сцене 15 на 15 км.... поэтому я посчитал, что будет достаточно если карта глубины будет просчитана на 8 км от камеры
ШАГ 2: рендеры рендерим и сохраняем картинки основной рендер в формате tga канал zdepth в любом удобном для вас формате (рис 2 и 3)
ЗЫ: в топике никому не отписываться, пока я не закончу весь урок... междувставленные посты будут удаляться |
| Автор: firetwister | ШАГ 3: обработка Что ж, можно закрыть Макс Открываем рендер (в формате TGA) и карту глубины в фотошопе Работаем только с рендером, карту глубины не трогаем (пока что) а. Применяем к картинке фильтр Filter=>Sharpen=>unsharp Mask значение Amount выбираем 50, остальное оставьте по умолчанию примечание: некоторым излишняя чёткость не нравится, так что вы вольны пропустить применение этого фильтра
б. копируем слой Background, просто перетянув его на кнопку Create a new Layer (рис. 4)
в. теперь работаем только с копией слоя (который без замочка) Меняем режим смешивания слоя на Soft Light (мягкий свет), opacity слоя меняем на 30% (рис. 5) жмём Ctrl+E, чтобы слить верхний слой с нижним |
| Автор: firetwister | г. теперь применим Photo Filter (рис. 6)... это добавит картинке побольше теплоты настройки фотофильтра (рис. 7)
д. Сейчас фотофильтр воздействует на всю картинку, но нам надо, чтобы он воздействовал только на объекты, не затрагивая при этом небо. Здесь нам поможет маска фильтра (назначается автоматически при создании фильтра, то есть создавать её не надо) и альфа канал. Перейдите в панел Channels, и удерживая Ctrl кликните по альфа-каналу - это позволит выделить всё, кроме неба (рис. 8 ) |
| Автор: firetwister | е. не снимая выделения, вернёмся в панель Layers и жмакнем на маске Фотофильтра (белый квадрат справа от названия фотофильтра) Нажмите Shift+Ctrl+I, чтобы инвертировать выделение и нажмите Alt+Backspace, чтобы закрасить выделенную часть маски в чёрный цвет (рис. 9)
ё. Нажмите Ctrl + E, чтобы слить фотофильтр с нижним слоём (эффекты при этом сохраняются
ж. Теперь откройте картинку "карты глубины" - работаем с ней Примените к ней фотофильтр, так же как и раньше, применив к ней значение 100% Жмите Ctrl+E
з. Нажмите Ctrl+M (Curves) и в открывшейся панели измените форму кривой, так как показано на рисунке 10 (просто потащите линию чуть чуть вверх, схватив её за центр мышкой) - это сделает карту глубины чуть светлее (обратите внимание на то, как изменилась карта глубины на рисунке 10, после применения к ней фотофильтра и осветления) |
| Автор: firetwister | ШАГ 4: применение карты глубины Примечание: так как у меня контровое закатное освещение, я придал бардовый окрас и к карте глубине... при другом освещении, к карте глубины пришлось бы придать другой оттенок... или вообще оставить без изменения - дело вкуса
а. Перетащите карту глубины на основной рендер и проследите чтобы они совпали друг с другом 1 в 1 (можно воспользоваться привязкой слоёв или выравниванием)
б. Перейдите в панель Channels и так же как раньше, удерживая Ctrl, кликните на альфа канале (смотрите ШАГ 3, пункт д)
в. вернитесь в панель Layers, нажмите CTrl+Shift+I, чтобы инвертировать выделение и затем нажмите BackSpace, чтобы удалить небо в карте глубины. Нажмите Ctrl+D, чтобы снять выделение. (промежуточный результат рис. 11) |
| Автор: firetwister | г. Поехали дальше. У слоя с картой глубины поменяйте режим смешивания на Lighten (осветление), opacity слоя назначте 20-40% (в моём случае 40 |
| Автор: firetwister | ШАГ 5: добавление облаков а. выберите наиболее подходящую фотографию с облаками и перенесите на рендер В моём случае, это такие облака (рис.13)
б. Облака теперь на новом слое. Нажмите Ctrl+T, чтобы активировать свободную трансформаицю и сожмите слой с облаками до размеров рендера. Нажмите Enter.
в. Перейдите в панель Channels, удерживая ctrl, кликните на альфа канале. Вернитесь в панель Layers. Выберите слой Background и нажмите CTrl+J (Layer via Copy), что позволит скопировать выделение и перенести его на новый слой. Теперь у вас есть: Layer 1 - облака Layer 2 - скопированное выделение из Бэкграунда Background - основной фоновый слой
Просто потяните Layer 2 в панели Layers наверх, чтобы он расположился над Layer 1. (рис 14) |
| Автор: firetwister | г. Соответственно, не может быть такое расположение облаков. Поэтому я включил трансформацию слоя (Ctrl+T) и подогнал облока под картинку. (рис. 15)
д. меняем режим смешивания облаков на soft light Применяем к слою с облаками маску, нажав кнопку Add Layer Mask (рис. 16)
е. Выбрав инструмен Gradient, закрашиваем маску слоя облаков линейным градиентом слева на право, чтобы облака были лучше всего видны слева и не очень сильно воздействовали на часть неба с Солнцем (рис. 17) |
| Автор: firetwister | ШАГ 6: финализация
а. нажмите Ctrl+Shift+E (Merge Visible), чтобы объединить все слои в один.
б. скопируйте слой background, и к копии примените фильтр Filter=>Blur=>Gaussian Blur. Радиус фильтра установите 3 пиксели.
в. Примените к слою фильтр Filter=>Distort=>Diffuse Glow. Значения фильтра (сверху вниз): 0/12/20
г. Поменяте режим смешивания слоя на Screen, opacity слоя укажите 50%. (рис. 18 ) |
| Автор: firetwister | д. Нажмите Ctrl+E. Нажмите Ctrl+M и потяните линию за её центр вниз, чтобы приглушить освещение (рис. 19)
е. создайте новый пустой слой, просто нажав на кнопку Create a new Layer, и используйте фильтр Lens Flare, чтобы создать эффект линз от солнечного света. Так как этот стандартный фильтр скуден в настройках и возможностях. я воспользовался сторонним плагином KPT6 Lens Flare. Режим смешивания слоя с бликом я поменял на Screen (в вашем случае может быть и другой режим - дело вкуса) После применения фильтра картинка стала выглядить так (рис. 20) |
| Автор: firetwister | ж. Нажмите Ctrl+E. Повторите пункты б, в, г из ШАГА 6... только в последнем пункте opacity у слоя меняете не на 50, а на 30%
Конечный результат Конец урока. Спасибо всем за внимания. Надеюсь урок будет вам полезен. С уважением, Талех |
| Автор: Zhev | firetwister, спасибо за урок, я думаю он будет очень полезен для многих
Обязательно испробую эту методику |
| Автор: firetwister | не за что всегда рад помочь |
| Автор: SAT | Хороший материал, полезен будет. |
| Автор: Ant3d |
|
Количество просмотров у этой темы: 15604.
← Предыдущая тема: Один из самых лучших мануалов для Adobe Photoshop от Gnomon




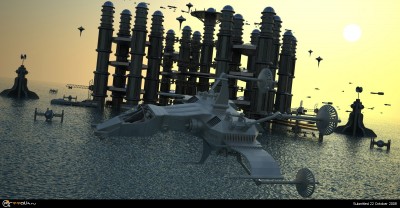
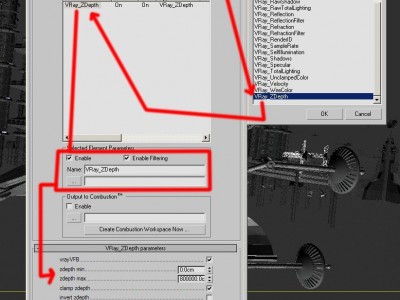
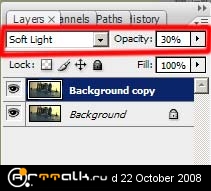
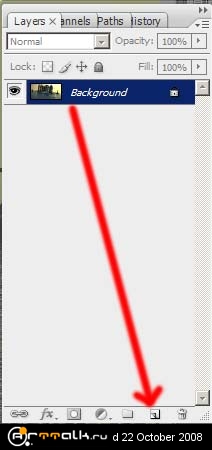
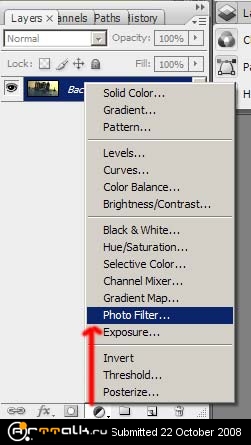
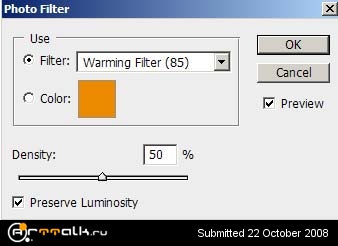
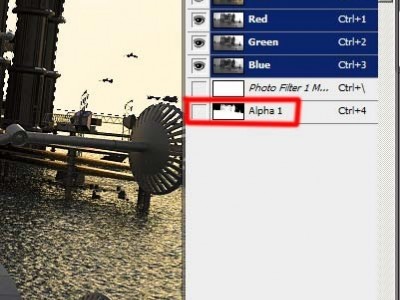

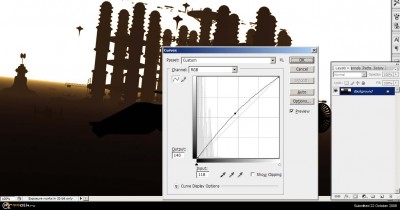

 (рис. 12)
(рис. 12)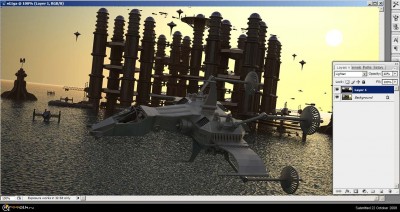

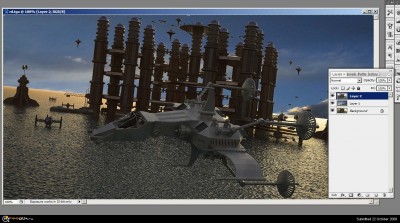
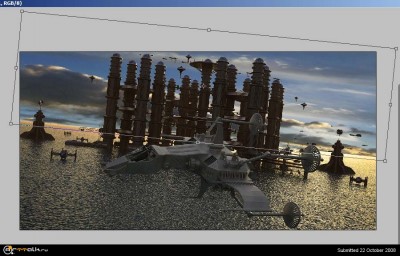
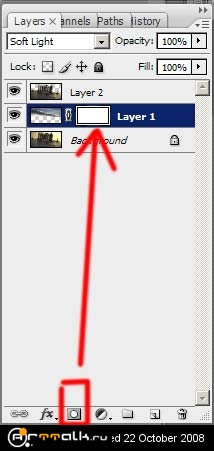


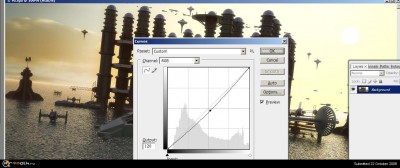
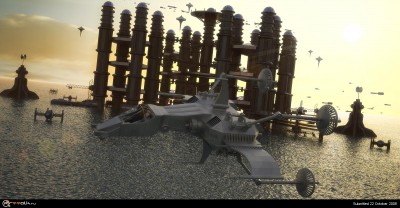
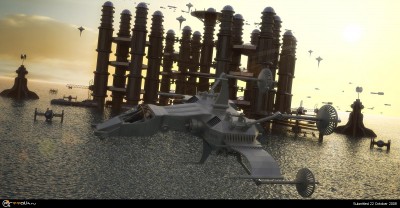
 спасибо за урок, хорошая тема!
спасибо за урок, хорошая тема!












 2015 © ART-Talk.ru - форум про компьютерную графику, CG арт, сообщество цифровых художников (18+)
2015 © ART-Talk.ru - форум про компьютерную графику, CG арт, сообщество цифровых художников (18+)