Новые возможности в Maya 2011
| Автор: Viktor |
И вот стали известны новые возможности которые появятся в Maya 2011:
We are now drawing Maya's interface with Qt. This gets us support on MAC OS X 64 bit. Maya’s interface has now been enhanced with a new color scheme and functionality, including:
New File Browser: Maya now has a new File Browser window, which provides you with option box options inline with the file browser itself.
New Shelf Editor: Maya now has a new Shelf Editor window. This window features a more streamlined layout that allows you to modify shelves and shelf items without navigating between tabs. The editor now supports double-click commands, and editable icon label colors and backgrounds.
Tabbed browsing for Attribute Editor and Channel Box: You can now open the Channel Box/Layer Editor and Attribute Editor simultaneously as tabs which reside on the side of the panel.
Drag and Drop interactivity: You can dock and undock menus and UI elements around different parts of the UI by dragging and dropping their dotted edges. You can also manually resize UI elements by dragging them along their dotted edges.
New Color Chooser: Maya now has a new Color Chooser window. This window features enhanced color history tracking, multiple color selection methods, the ability to sample colors directly from images, and customizable 256 color palettes that can be saved and loaded. The Attribute Editor also features a condensed version fo the Color Chooser window to make color selection quicker and easier than before.
Additional formats for custom icons: Maya now has expanded support for file formats when creating custom icons for the shelf, assets, the hypergraph, etc. The supported formats now include BMP, GIF, JPG, JPEG, PNG, PBM, PGM, PPM, XBM, SVG, or XPM. Additionally, images that are not the correct size are scaled now rather than cropped.
Maya 64-bit now supported on Mac OS X: Mac OS X users can access considerably more memory to handle larger and more complex scenes with the 64-bit version of Maya.
Maya uses IPv6 on Windows Vista: Maya now uses IPv6 on Windows Vista by default. To revert back to IPv4, set the environment variable MAYA_IP_TYPE = ipv4.
Script Editor auto-completion: The script editor now auto-completes recognized commands and object path names when you enable the Command Completion and Object Path Completion options.
Assets and File Referencing
Namespace Editor: You can now create and edit namespaces from the Namespace Editor (Window > General Editors > Namespace Editor).
Relative Namespaces: You can now refer to namespaces relative to a specific namespace. This allows you to streamline the Outliner and simplify MEL commands.
Assets with Transforms: You can now create two types of assets in Maya. Assets with Transforms are asset nodes with associated transforms, meaning you can transform them in the scene and manipulate them in the DAG hierarchy like you would a group node. Advanced Assets do not have an associated group transforms and so you must publish nodes manually for them to interact with the DAG hierarchy. Publish, unpublish, bind, and unbind published nodes from the Attribute Editor: You can now publish,upublish, bind, and unbind published nodes directly from the Attribute Editor by clicking the appropriate icon for each published node in the Published Nodes section.
Publish nodes: You can now publish nodes to a container that are not a Root Node, Parent Anchor, or Child Anchor.
Remove Reference Edits on a Loaded Reference: You can now use the Reference Editor to remove reference edits without having to unload the reference first.
Export and Apply Reference Edits: You can now import and export reference edits from a scene in Maya. This allows you to store edits of a source file in their own external files or apply them to another file. For example, you can edit a basic walk cycle into a strut, export the strut, and apply that strut to a different character’s walk cycle.
Performance Improvements:
Faster skin weights painting in backface culling mode. Faster 3D painting on large NURBS surfaces. Faster sculpting with Artisan for high polygon models. Significant performance improvement for scenes using global illumination with the mia_material_x_passes shader. Faster constraint evaluation for the point, parent, and orient constraints based on optimized weight-checking. Non-linear deformers are now multi-threaded. Faster nParticle meshing. Improvements to file input/output performance. Faster texture load for heavy scenes with a lot of textures. Formats optimized are .bmp, .jpg, .png, .tga.
Modeling
Bezier curves: You can now create Bezier curves in Maya using the Bezier tool. Bezier curves are a subset of NURBS curves that allow you to modify the curvature using a series of tangents attached to each anchor point on the curve.
Connect arbitrary components: You can now connect vertices and edges in one operation with the Connect Components option. This allows you to quickly create edge paths from vertices to edge mid-points.
Spin Edge tool: You can now use the Spin Edge tool to spin an edge or series of edges around their respective centers, which changes the vertices they are connected to. Edge spinning allows you to quickly change the topology of your mesh.
Pinch Brush: You can now use the Pinch Brush in the Sculpt Geometry Tool to pull vertices toward each other. This is useful for making creases more sharply defined.
Object level Soft Selection: You can now set the Falloff Mode in the Soft Selection settings to Object. This allows you to select multiple objects in a scene and transform them with falloff, without warping the objects themselves. This is useful for densely packed objects that you want to space out, such as trees in a forest.
Assign Invisible Faces: You can now assign invisible faces to a polygon mesh. Faces assigned as invisible do not appear in the scene, yet still exist and can be manipulated. This is particularly useful when you need a face for smoothing or other polygon operations, but would otherwise like for it to appear empty in the scene view or render.
UV space tiles: UV Tiles allow you to divide the UV texture space into a series of 1x1 texture spaces, each divided by a bold border. This is useful to extend your texture space without losing sight of your border limitations.
Arbitrary Scale: The Scale Settings in the Scale Tool now allow you to scale along arbitrary axes (such as Object, Local, World, Normal, etc) similar to the Move Tool.
Transfer Attributes by topology: You can now transfer attribute values from one mesh to another by matching the mesh’s topology. This allows you to transfer attribute data even when the arrangement of component IDs of two identical looking meshes are not the same.
UV Edge Loop selection: You can now convert a selection from a Vertex, UV, or Edge selection to a UV Edge Loop selection. A UV edge loop is similar to an edge loop, but treats UV boundaries as the end of the loop selection.
Animation
Camera Sequencer: The new Camera Sequencer gives you tools to layout and manage camera shots, then produce movie footage of the animation in your scene. Even for large scenes, you can produce movies in the Camera Sequencer to achieve real-time playback. With the Camera Sequencer, you can start to layout shots in Maya, or start by importing your own editorial files containing audio and video clip information in AAF or FCP format.
Improved global timewarping effects: A new set of options in the Animate menu and in the Graph Editor let you set up global time warping effects in Maya. Time warping is also sometimes referred to as speed ramping, an effect where motion appears to speed up or slow down within a camera shot. Using these options, you can create a timewarp curve – an animation curve that lets you warp the global time in your scene. Changing the shape of this curve lets you manipulate the global timing of other animation curves in your scene.
Multiple audio track support: You can now import, display, and playback multiple audio tracks in a scene. In addition, Maya now includes a test application for tweaking and testing your sound configuration on Linux.
Scene timecode: A new heads-up display item and scene timecode options in the Animate menu let you set and display a timecode in your scene.
Animation layer updates: Animation layers help to support the new HIK retargeting workflow.
Improved rotation interpolation options: The Curves > Change Rotation Interp menu in the Graph Editor and Dope Sheet windows now includes additional quaternion rotation interpolation options.
Graph Editor improvements: Several improvements have been made to the Graph Editor.
Pre-selection highlight: You can now turn on pre-selection highlighting for curves, segments, tangents, and keys in the graph view. Pin curves in the graph view: You can now pin and unpin channels in the Graph Editor. When you pin a channel, its curve displays in the graph area regardless of what is selected. Stacked curve display: A new display mode lets you view a stack of individual curves in the graph view, rather than viewing all curves overlapping. Improved normalized curve display: The curve normalization options are now located in the View menu instead of the Curves menu. These options have been improved so that no extra nodes are added to the scene when you display normalized curves. The Normalize icons in the Graph Editor toolbar have also been updated. A new Renormalize option lets you manually refresh the display of normalized curves. (Curves are automatically renormalized when you turn on Display Normalized or the active curve list changes.) Single-click editing: The Move Nearest Picked Key Tool lets you single click and drag to adjust tangent handles and keys on a selected curve. A new Selected only option in the Move Nearest Picked Key Tool options window lets you turn on single-click editing for all curves. Display directly connected curves only: A new option in the List menu lets you limit which curves display in the graph view for a selected channel. Improved curve color options: A new option in the Edit menu of the Graph Editor lets you set up a custom color scheme for curves. Select Edit > Set Curve Colors to open the Curve Colors window. This new window lets you associate a curve color with the name of the attribute. For example, you can set a Translate X attribute to purple so that Translate X curves for all objects display in purple. Improved filtering options: New filtering options have been added to the Show menu in the Graph Editor to give you added control over which attributes display in the graph area. The new Select Attributes window lets you control which attributes display using a series of check boxes. To open this window, select Show > Select Attributes in the Graph Editor menu bar. You can also filter the Graph Editor to display only attributes that are driven by a Driven Key. To see only attributes with Driven Keys, select an object animated with Driven Keys, then select Show > Attributes > Driven By Driven Key. Pickwalk and view navigation hotkeys: You can now use the pickwalk hotkeys to modify selected keys in the Graph Editor. In addition, you can move to the previous or next view in the Graph Editor using the right and left square bracket keys [ and ]. These are the same hotkeys that let you move between camera views in the viewport. To navigate through views using these hotkeys, click in the Graph Editor then press [ to move to the previous view, or ] to move to the next view. Smooth skinning workflow improvements: Several new tools and options in the Paint Skin Weights Tool enhance the smooth skin weighting workflow.
New buttons let you do the following tasks with one click:
Copy and paste: Copy a weight value from one vertex, paste it to other vertices. Weight hammer: Re-assign selected vertices with weight values from neighboring vertices, fixing weights that cause spiky or otherwise undesirable deformation. Move weights: Re-assign the joint(s) that you want to influence selected vertices. Show influences: Easily identify which influences affect selected vertices. Influences list improvements Updated Sort options let you display influences in a tree-view hierarchy that you can expand and collapse. Quickly edit the influence color by clicking new Influence color buttons. Reduce the number of influences displaying in the list using the new filter. This makes it easier to locate and select influences when working with a complex rig. Selection options An Invert Selection button lets you quickly invert your selection in the Influences list. New selection modes let you quickly switch between painting skin weights and painting to select skin points. Toggle between Paint, Select, and Paint Select to accomplish tasks like Fix smooth weights, or Move weights to other influences. Ramp color feedback: Use a color ramp to assign color values for weights, making it easier to see small values when painting, and to determine if a joint is influencing unwanted vertices. Color swatches next to the color ramp let you quickly set colors to represent values of 0 and 1.
Dual quaternion skinning: Traditional smooth skinning in Maya uses linear skinning to make a mesh follow a character’s joints. In areas such as a wrist or elbow, this method can result in a ‘bow tie’ or ‘candy wrapper’ effect where the mesh loses volume as a bone twists on its axis. Dual quaternion is a new method of smooth skinning designed to eliminate these undesirable deformation effects. A new menu in the Smooth Bind Options window (and in the skinCluster) lets you select whether to use classic smooth skinning, dual quaternion skinning, or blend between both methods at a vertex level on the same character.
Interactive smooth binding: This smooth binding method lets you quickly set initial skin weights using interactive volume manipulators. By adjusting the shape, length, and position of the manipulators in the viewport, you define the area of the mesh affected by each influence. Interactive skin binding can help you achieve a quicker initial bind and better smooth skin deformation. Once you establish the rough weighting with the manipulators, you can refine weights using the weight painting tools.
Non-destructive animation retargeting: The Autodesk® HumanIK® character solver is now integrated in Maya to provide an improved character animation retargeting solution. Using the HumanIK plug-in with animation layers lets you retarget character animation and modify it non-destructively. The new retargeting workflow is a live process, letting you adjust various parameters and see the results immediately.
Joint drawing styles: New options in the joint node give you alternate ways of representing and visualizing a character’s skeleton. You can change how joints are drawn using the Draw Style drop-down list. This list now includes options to draw joints as circles, squares, or sticks. Improved smooth skin weight normalization: A new Normalize Weights drop-down menu in the Paint Skin Weights Tool and in the skinCluster node has been added to improve the smooth skin weight normalization process. This menu lets you set how you want weights normalized, which can reduce the incidence of small weights unintentionally distributed across the mesh as you paint and smooth. The Interactive normalization mode replicates the weight normalization from previous versions of Maya, while the new Post normalization mode gives you the improved normalization behavior.
Point on Poly constraint: A new Point on Poly constraint lets you constrain an object to a mesh so that the constrained object sticks to the mesh as the mesh deforms. Using this constraint you can create effects such as a button on a jacket, where the button sticks in place as the jacket deforms.
Closest Point constraint: A new Closest Point constraint provides a quick way to calculate the closest point on a mesh, NURBS surface, or curve, relative to an input position. You can use the constraint for calculation purposes only, or create locators to mark the closest point.
Mirror deformer weights: A new item in the Edit Deformers menu lets you mirror weights for the blend shape, cluster, jiggle, and wire deformers.
Lattice deformer hotkeys: You can now use the pickwalk hotkeys to navigate along lattice deformer points.
Wrap deformer enhancements: A new Falloff Mode for the wrap deformer lets you select from Volume and Surface options. The default Volume mode sets the wrap deformer to use direct distances to calculate weights for wrap influence objects, and the new Surface mode sets the deformer to use surface-based distances to calculate the weights.
Support for negative weights in the Blend Shape deformer: A new Support Negative Weights attribute in the blendShape node lets you set whether you want to allow negative weight values.
Dynamics and Paint Effects
New Leaf and Flower attributes: Paint Effects now includes Leaf Face Sun and Flower Face Sun attributes that let you change the position of leaves and flowers so that they face toward or away from the sun. A Sun Direction attribute sets the sun's location in the scene. Leaf Face Sun and Flower Face Sun are based on phototropism, which is the movement or growth of a plant in response to the direction of a light source. Leaf Face Sun and Flower Face Sun apply to the following 3D Paint Effects strokes:
Flower and Flower Meshes Plants and Plant Meshes Trees and Tree Meshes Underwater (that have flowers or leaves) Leaf Face Sun and Flower Face Sun have been added to the Leaf Curl and Petal Curl sections of the stroke's Growth attributes.
Transfer All Strokes to New Object: A new Transfer All Strokes to New Object feature lets you transfers strokes from a painted object to another object. For example, you can use this feature to transfer painted eyebrows from a low resolution mesh character mesh to a high resolution mesh character. Transfer All Strokes to New Object transfers all the paint effects strokes that are present on the object. If both objects have paint effects strokes, then selection order is used to determine the source and target objects. Otherwise, the object without paint effects strokes gets the transferred strokes.
Dynamic Relationships Editor improvements: Maya has an improved Dynamic Relationships Editor that lets you select, view, and edit connections for multiple objects. You can then edit the dynamic relationships for each object individually. Convert displacement to polygons with history: You can now convert a displacement to a polygon object that has construction history. When you use Convert > Displacement to Polygons with History, the new mesh retains the history of the displacement. Displacement to Polygons with History is useful in Dynamics and nDynamics effects such as colliding nParticles with a Maya ocean.
Fluids
Auto Resize: Maya Fluid Effects now includes an Auto Resize feature. Auto Resize dynamically resizes 2D and 3D fluid containers when the density near the edges of the fluid reach the set Auto Resize Threshold value. With Auto Resize on, Maya only simulates regions of the container with density rather than the area set by the grid size. The smaller simulation area increases simulation speed, reduces rendered times, uses less memory, and results in smaller fluid cache files. Auto Resize works well with fluid effects that move quickly, such as a missile vapor trail or the rolling smoke of an explosion, as it keeps the fluid container relatively small.
Self Attraction and Repulsion: Fluid Effects now includes Self Attraction and Repulsion attributes that generate attractive and repulsive forces between the voxels in 2D and 3D fluid containers. Using Self Attraction and Repulsion attributes, you can specify whether the forces use density or temperature grid values as well as control the strength of the attraction and repulsion force. You can use Self Attraction and Repulsion to create effects such as swirling gas clouds and galaxies that contract and expand. Using a strong self repulsion force, you can simulate rapidly expanding gases to create realistic explosion flashes.
New fluid container properties: New Container Properties attributes make it easier to modify the resolution of fluid containers.These new attributes include the following:
Keep Voxels Square: Use Keep Voxels Square to set a fluid container's resolution based on the fluid Resolution and Size values while maintaining square voxels in the local space of the fluid. Square voxels can provide better fluid simulation and rendering results. When Auto Resize is on, Keep Voxels Square is on by default. Base Resolution: When Keep Voxels Square is on, you can use Base Resolution to simultaneously set the X, Y, and Z Resolution values of your fluid container. New Dynamic Simulation attributes: New Dynamic Simulation attributes improve the quality of fluid simulations. The new attributes include the following:
Forward Advection: Forward Advection is a new method that you can use for calculating Density, Temperature, and Fuel grids. When on, these grids are solved using a mass conserving forward propagation technique that pushes density forward through the grid. Fluid effects solved using Forward Advection can produce fewer artifacts when the High Detail Solve option is used, and results in less diffusion than the default solve method. Fluid Advection can also resolve instances where density remains static in voxels. Substeps: Use Substeps to specify the number of times the solver performs calculations per frame. Substeps are useful for improving the stability and simulation results of fast-moving fluids, fluids with high density grids, and when the High Detail Solve option is used. Output mesh per-vertex shading attributes: You can now generate per-vertex color, opacity, and incandescence data when you convert your fluid object to a polygon mesh. When on, Color Per Vertex, Opacity Per Vertex, and Incandescence Per Vertex generate per-vertex data which is derived from the fluid object's color, opacity, and incandescence values. The output mesh per-vertex data can then be used as color set data and applied to the polygon object like other color set data. Velocity Per Vertex for motion blur: You can now create motion blur when you render fluid output meshes. A new Velocity Per Vertex attribute generates velocity per vertex data when a fluid object is converted to an output mesh. When you render your fluid output mesh using mental ray for Maya, velocity per-vertex data generates motion blur in the rendered output. Uvw Per Vertex: You can now generate a UVW coordinate system for your fluid output meshes. A new Uvw Per Vertex attribute outputs UVW coordinates when a fluid object is converted to an output mesh. You can use the UVW coordinates to assign textures to fluid output meshes. You can use the UV Texture Editor to modify the output mesh UV topology like any other polygon surface. Fluids Lighting: A number of new Lighting attributes have been added to Fluid Effects that let you preview the lighting and shadowing of your fluid in the workspace before rendering. There are now more internal lights, including point, directional, and ambient lights, that you can use to light your fluid effect. Using internal lighting decreases fluid render times.
New fluid lighting features include the following attributes: Shadow Diffusion: Controls the softness of the fluid's internal shadow, simulating local light scattering. Shadow Diffusion can only be seen in the workspace not in a rendered fluid. To use Shadow Diffusion effects in your finalized fluid, you can use Playblast to output simulated frames.
Light Type: Use Light Type to select the type of internal light you want to use with the fluid when displaying it in the workspace. You can now select an internal diagonal, directional, or point light. If Real Lights is off, the selected internal light is used to light the fluid for rendering. The internal point light also includes a Point Light Decay attributes that let you control how quickly the light's intensity decreases with distance. Light Brightness and Light Color: You can use Light Brightness and Light Color to set the intensity and color of the selected internal light. Ambient lighting: Fluid Effects now includes ambient lighting which you can preview in the workspace before rendering. Using ambient light attributes, you can control the intensity, color, and diffusion of the ambient light. New Dynamic Simulation attributes: New Contents Details attributes let you add more detail and turbulence to your fluid effects. These new attributes include the following:
Noise: Density, Temperature, and Velocity now include a Noise attribute that randomizes density, temperature, and velocity grid values. You can use Noise to create turbulence as well as to add detail to a fluid effect. Tension: Density and Temperature now include a Tension attribute that lets you smooth ranges of density and temperature into round shapes, making the density and temperature boundaries more defined in the fluid. You can use Tension to create effects that are similar to the effect of surface tension in liquids. Gradient Force: Density now includes a Gradient Force attribute that applies attractive and repulsive forces along the direction of the density gradient. Positive Gradient Force values push in the direction of increasing density, producing an attractive force. Negative values push density away from itself, producing a repelling force. Gradient Force is similar to Self Attraction and Repulsion, but the effect of Gradient Force is localized to the entire grid and takes less time to calculate than Self Attraction and Repulsion. Boundary Draw improvements: The Outline option for the Boundary Draw attribute has been improved on 2D fluid containers. A dotted line displayed around the container indicates the potential volume of the 2D fluid.
Texture Rotate: A new Texture Rotate attribute lets you rotate the textures applied to your fluid effects.
nParticles
Emit fluids from nParticles: You can now emit fluid from nParticle objects using Emit from Object. To control the fluid emission rate, you can either use fluid emitter attributes, or you can use nParticle per-particle rate and per-particle radius attributes. For example, you can use a per-particle ramp or an expression to control the radius of fluid emission based on the per-particle radius of nParticles. Emitting fluid from nParticles lets you combine fluid and nParticle effects in the same simulation. This provides better control over smoke, fire, dust, or debris clouds that result from nParticle collisions and explosions. You can also emit fluid from Maya classic particles.
New fluid emitter attributes: Maya 2011 includes the following new fluid emitter attributes: Rate (Percent): A new Rate (Percent) attributes lets you scale the individual emission rates of all fluid grids, including Density, Heat, and Fuel. Rate (Percent) sets fluid emission rate as a percent.
Emission method: New emission methods for Density, Heat, and Fuel let you specify how contents are emitted into fluids. The default Add method adds contents using a continuous emission rate. This is the same emission method used by fluids in previous versions of Maya. A new Replace emission method lets you specify the total amount of contents emitted in the fluid. It can be used to obtain specific amounts of density, heat, and fuel without needing to reset the fluid’s initial state from an advanced frame. This is useful for quickly simulating effects such as rising heat and wind tunnels.
Emission maps: There are now emission maps for Density, Heat, and Fuel. Using the emission map attributes, you can map a 2D texture to control emitted density, temperature, and fuel. Texturing the emission is now supported.
Motion Streak: When on, Motion Streak smooths emission stamps into a continuous fluid streak. Motion Streak is most useful for effects with fast moving emitters, which can cause emission stamping.
Normalized Dropoff: A new Normalized Dropoff attribute for volume emitters is now fixed relative to the emitter’s scale, rather than to Worldspace. This ensures that fluid simulations remain consistent if the fluid container and emitter are scaled together. It also improves Fluid Dropoff for Cube volume emitters by using a smooth dropoff towards the volume boundaries. In previous versions of Maya, a cylindrical pattern dropoff is used with Cube volume emitters.
Use Distance: A new Use Distance attribute lets you use Min Distance and Max Distance with Surface and Curve emitters. In previous versions of Maya, to use Min Distance and Max Distance with Surface and Curve emitters, Min Distance has to be set to a value other than 0. You can now set Min Distance to 0 for Surface and Curve emitters.
Emission Speed Attributes: A number of new Emission Speed Attributes let you control speed and velocity emission for all emitter types. For example, you can adjust emitted speed along the tangent of a Curve emitter or along the axis of a Volume emitter.
nCloth Updates
Collide Strength: A new Collide Strength attribute lets you specify the strength of collisions between nCloth and other Nucleus objects. You can use the Paint nCloth Properties Tool to create a Collide Strength vertex map or texture map to dampen or disable collisions on selected nCloth and passive collision object components. In previous versions of Maya, the easiest way to exclude selected vertices from collision is to create Exclude Collide Pairs constraints. Collide Strength Maps have also been added to nCloth objects. Passive collision objects also have new Collide Strength and Collide Strength Map attributes.
Paintable Rest Length Scale: You can now can use the Paint nCloth Properties Tool to create a Rest Length Scale vertex map or texture map to set Rest Length Scale on selected nCloth object components. Painting Rest Length Scale values per-vertex is useful for creating ruffles and flares in nCloth, and for simulating textured fabrics, such as seersucker.
New Cacheable Attributes option: A new Dynamic State option for Cacheable Attributes provides improved results for resuming nCloth simulations off the end of an nCache. Dynamic State caches the X,Y, and Z positions of an nCloth object's vertices, the object's velocity, as well as internal state information.
nParticles Updates
Per-particle rotations: New Rotation attributes let you control how Nucleus drives nParticle rotations on a per-particle basis. Rotation attributes can also be used to rotate instanced geometry. Rotation Friction and Rotation Damp attributes let you control the rate of particle rotations. Per-particle rotations are useful for creating realistic, randomly moving objects such as flying debris in an explosion effect.
Collide Strength: A new Collide Strength attribute lets you specify the strength of nParticle collisions, including self-collisions and collisions with other Nucleus objects. Using Collide Strength, you can specify if an nParticle object fully collides, partially collides, or does not collide with other objects. A new Collide Strength Scale ramp lets you set Collide Strength on a per-particle basis. Using a Collide Strength Scale ramp, you can dampen or disable collisions on individual nParticles based on properties such as age, speed, or radius.
Collision Ramps: nParticles now includes internal per-particle ramps for collision attributes. You can use Collision Ramps to set per-particle Collide Strength, Bounce, Friction, and Stickiness on nParticle objects, and scale attribute values based on nParticle properties such as age, radius, or speed.
Surface Tension: A new Surface Tension attribute lets you add realistic surface tension to your nParticle liquid simulations. In nature, surface tension is the attractive force between the molecules of liquids, and is most noticeable in phenomena such as the formation of water beads or liquid droplets on surfaces. Surface Tension mimics this characteristic by creating contracting and expanding behavior on the surface of a liquid nParticle object as it moves. A Surface Tension Scale internal ramp lets you set Surface Tension on a per-particle basis.
Viscosity Scale ramp: Maya 2011 includes a Viscosity Scale ramp that lets you set per-particle Viscosity values of your liquid simulation nParticles. Using the Viscosity Scale ramp, you can scale Viscosity values based on nParticle properties such as age, radius, or speed.
nParticles constraint improvements: You can now add nConstraints to nParticles emitted into your scene after initial state. For example, you can add a Component to Component constraint to emitted nParticles to create a continuous chain of connected particles. In previous versions of Maya, only initial state nParticles can have constraints.
nParticles output mesh improvements: Maya 2011 includes performance improvements when converting an nParticle object to a polygon object. These improvements are most noticeable when using Triangle Mesh or Quad Mesh as the Mesh Method. In Maya 2010, meshes output as quads (Mesh Method set to Quads) may have issues with non-manifold geometry or spikes in the areas joining the separate lobes of the isosurface. Many of these problems have been fixed in Maya 2011. Also, the initial quad surface generated by the mesh conversion is now smoother, even when Mesh Smoothing Iterations are set to 0.
Output mesh per-vertex shading attributes: You can now generate per-vertex color, opacity, and incandescence data when you convert an nParticle object to a polygon mesh. When on, Color Per Vertex, Opacity Per Vertex, and Incandescence Per Vertex generate per-vertex data which is derived from the nParticle object's per-particle color, opacity, and incandescence values. The output mesh per-vertex data can be used as color set data and applied to the polygon object like other color set data.
Velocity Per Vertex for motion blur: You can now create motion blur when you render nParticle output meshes. A new Velocity Per Vertex attribute generates velocity per vertex data when an nParticle object is converted to an output mesh. When you render your nParticle output mesh using mental ray for Maya, velocity per-vertex data is used for rendering with motion blur.
Uvw Per Vertex: You can now generate a UVW coordinate system for your nParticle output meshes. A new Uvw Per Vertex attribute outputs UVW coordinates when an nParticle object is converted to an output mesh. You can use the coordinates to assign textures to nParticle output meshes. You can use the UV Texture Editor to modify the output meshes' UV topology like any other polygon surface.
Rendering and Display
New Viewport 2.0: The new Viewport 2.0 provides large scene performance optimization and higher quality lighting and shaders. It allows for higher interactivity: you can tumble complex scenes with many objects as well as large objects with heavy geometry.
New Hypershade design: You can now use the new Hypershade design for an easier and faster way to create render nodes. The new design provides a search feature and allows for easy navigation. You can also create a favorites list in order to easily access your most commonly used shaders. The Create Render Node window and the Assign New Material window also feature this new design. Furthermore, the Assign New Material window has additional features that simplify your workflow when you assign a shader to surfaces. Additional utility nodes, such as Add Matrix, Choice, and Decompose Matrix, are now also available through the Hypershade.
New 2D Pan/Zoom feature available: You can now use this feature to pan and zoom in 2D and view the results in your scene view for detailed tracking and rotoscoping work. Using this feature, you can easily toggle in and out of pan/zoom mode. The pan/zoom mode does not render by default and therefore you have the option of rendering the full camera view or the pan/zoom view. In addition, you can also create 2D Pan/Zoom bookmarks. You can access this feature by selecting View > Camera Attribute Editor > Display Options > 2D Pan/Zoom or by selecting View > Camera Tools > 2D Pan/Zoom Tool.
New Multi-Camera Rig Tool for Stereoscopy: Use the Multi-Camera Rig Tool to create a multi-camera rig of two or more stereoscopic cameras. You can customize the default multi-camera rig or define your own. You can customize the number of layers in your rig as well as the rig type for every layer. Choose between the standard stereo camera or any custom rig that you have registered. Linking a stereo camera with a set of objects: You can link your stereo camera with a group of objects as a set. This feature is most useful when you have multiple stereo cameras in your scene and you want to have different stereo settings for different objects.
Color profile support: You can now control the color profile associated with inputs to and outputs from the rendering process. Using this feature, you can specify a color space for input textures and specify to the renderer a color space for use with shaders and color calculation. You can associate color profiles with these elements:
file textures render passes mentalrayTexture nodes mentalrayOutputPass nodes To enable color management, use the Render Settings: Common tab. Then, you can select the color space for each of your individual nodes via its Attribute Editor.
Displaying HDR images in the Render View: You can now display HDR images in the Render View and use color management to control the color profile associated with the image file and the display output. You can also apply color grading and preview it in the Render View window, as well as specify a custom calibration file. Furthermore, with this feature, you can adjust the image contrast and exposure, allowing you to view details in over-bright and over-dark regions of an HDR image. You can access the color management options from the Render View window by selecting Display > Color Management...
New render passes supported by mia_material_x_passes shader: The mia_material_x_passes shader now provides support for additional render passes such as: Diffuse Without Shadows, Direct Irradiance Without Shadows, Raw Shadow, Shadow, Specular Without Shadows, Translucence Without Shadows.
New ambient occlusion pass attributes: You can now customize your ambient occlusion pass by tweaking these attributes: number of ambient occlusion rays, Spread, Output Mode, Maximum Distance and so forth. You can access all of these attributes through the ambient occlusion pass Attribute Editor.
New final gather attributes available: A new No FG Caching option has been added to the Render Settings: Indirect Lighting tab that enables you to disable final gather caching completely and always perform the full and accurate final gather computation. This option may reduce rendering times, depending on your scene complexity. The new Normal Tolerance option allows you to specify the maximum angle up to which a final gather point normal may deviate from the surface normal for the final gather point to be considered for interpolation. A higher value reduces rendering time while a lower value may slow down rendering.
Optimization for single objects now available for ambient occlusion and custom transfer maps: You can now choose between optimization for multiple objects and for single objects when creating ambient occlusion and custom transfer maps. Select Lighting/Shading > Transfer Maps to open the Transfer Maps editor and select between these two options under the Optimization drop-down box.
New mental ray shaders added: Two new mental ray shaders are now included: mia_photometric_light and mia_ciesky. The mia_photometric_light shader balances the photon energy and density with the light intensity and the mia_ciesky shader can be used for lighting analysis.
Backburner now supported for use with Maya on Mac OS X: You can now use Backburner with Maya on the Mac OS X platform.
New shadowmap camera for directional lights: You can now use the new shadow map camera to control the area of focus for directional lights.
Источник:
|
Количество просмотров у этой темы: 3220.
← Предыдущая тема: Выход OpenShot 1.1













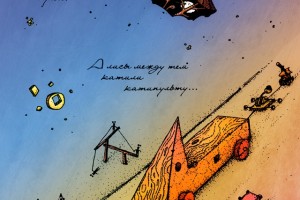



 2015 © ART-Talk.ru - форум про компьютерную графику, CG арт, сообщество цифровых художников (18+)
2015 © ART-Talk.ru - форум про компьютерную графику, CG арт, сообщество цифровых художников (18+)