Список разделов » 3D Уроки » 3D Studio Max
Создание модели Плуто, средствами Editable Poly
| Автор: Trofei | Создание модели Плуто, средствами Editable Poly в 3D Studio Max.
Рис. 1 Пример модели Плуто
Спасибо Дизайн-студии "Солидей" (Soliday) за предоставленную информацию и авторство подробного урока по моделированию средствами Edit Poly.
Этап 1_Рисунки и эскизы, порядок работы
Прежде всего, нам понадобится обычный плоский эскиз или рисунок нашего песика. Он может быть нарисован или распечатан на бумаге, либо находиться в цифровом виде на компьютере. На это изображение мы будем опираться в процессе моделирования. Оно должно быть достаточно подробным и верно отражать форму объекта.
Рис. 1 Эскиз
Перед началом работы всегда полезно разобраться в форме, сделав несколько эскизов или рассмотрев несколько изображений с разных ракурсов. Здесь нам лучше всего подойдут простые четкие изображения, т. к. по ним проще понять форму объекта. Очень удобно использовать, например, линеарные не раскрашенные картинки.
Рис. 2 Пример рабочих изображений
Теперь давайте определим порядок работы. В простом случае (таком как наш) моделирование должно происходить от общего к частному, т.е. первым делом мы должны обозначить общую форму нашего объекта, а затем уже постепенно усложнять ее, добавляя детали.
Даже общая форма головы Плуто достаточно сложна с точки зрения трехмерной графики. Поэтому следует разбить наш объект на более простые части. Давайте создадим сначала непосредственно голову, а затем перейдем к верхней и нижней челюстям и шее.
Рис. 3 Разбиение на элементы моделирования 1-2-3...
Этап 2_Примитивы и сегменты
Далее важно понять, что сеточное моделирование это редактирование существующей геометрии , следовательно, нам понадобится эта самая готовая геометрия - примитив.
Начинать непосредственно моделирование стоит с выбора и создания примитива . Этот выбор обусловлен тем к чему, в конечном счете, стремится форма моделируемого объекта.
Рис. 1 Пример, форма Колизея
Обычно, при упрощенном моделировании можно обобщить форму большинства объектов настолько, чтобы свести ее к одному из примитивов. Чаще всего, наиболее подходящими для начала работы будут Бокс, Цилиндр либо Сфера, хотя профессиональные трехмерщики начинают с одного полигона (примитива Plane ).
Рис. 2 Примерные формы
Если же форма будущего объекта не напоминает ни один из примитивов, то создание несложной цельной геометрии начинают с Бокса, так как он имеет удобную сетку, которая четко обозначает каждое из шести направлений моделирования и, что важно, изначально замкнут.
Рис. 3 Box
Второй важной задачей является выбор необходимого числа сегментов . Четких правил на этот счет не существует, их должно быть достаточно, чтобы обозначить (если возможно) общую форму объекта, либо той его части, которая у нас является базовой.
Рис. 4 Определение примерного числа сегментов
В любом случае сетка не должна быть слишком редкой или слишком плотной, так как в первом случае нам не обозначить форму, а во втором - это займет слишком много времени.
Рис. 5 Выбор оптимального числа сегментов
Этап 3_Моделирование общей формы
Итак, пора начать работу с формой. Чтобы объект (Бокс) превратился в редактируемую сетку, необходимо выделить его и выбрать из контекстного меню команду Convert to : Convert to Editable Poly
Рис. 1 Начало работы с Editable Poly
С этого момента начинается непосредственно моделирование - давайте попробуем
отредактировать форму нашего Бокса на уровне точек. Переключаться между уровнями редактирования можно с помощью соответствующих пиктограмм в свитке Selection . Важно отметить, что вы можете работать как с одной, так и с несколькими точками одновременно.
Рис. 2 Работа с точками
На данном этапе нам нужно расположить точки так, чтобы обозначить общую форму головы (базовой части). При этом удобно пользоваться ортогональными видами - так как на них, в отличие от объемных видов, мы видим истинное положение каждое точки, и уже известными вам инструментами Select and Move
Рис. 3 Формирование общей формы головы
Пользоваться именно точками при работе с общей формой сетки не обязательно, но это наиболее точный и удобный способ, и так делать принято. Вы сами убедитесь в этом, попробовав поработать с другими видами подобъектов.
Обратите внимание, как одни и те же операции над разными подобъектами приводят к различным изменениям сетки:
Как видите, поворот или масштаб точек происходит с опорой на единый, усредненный центр
В случае с полигонами и ребрами каждый подобъект будет поворачиваться вокруг своей оси
На этом этапе могут возникнуть первые проблемы. Допустим, Вам не хватает ряда точек, чтобы сделать перегиб в некотором участке сетки. Для этого мы можем создать в этом месте дополнительное сечение, воспользовавшись инструментом Slice Plane (секущая плоскость) из свитка Edit Geometry.
Рис. 4 Выбор секущей плоскости
Затем поместите появившуюся плоскость в то место, где хотите создать новый ряд точек и нажмите кнопку Slice в том же свитке. В местах пересечения секущей плоскости с ребрами сетки будут созданы точки, которые в свою очередь будут соединены ребрами.
Рис. 5 Указываем место сечения
* То что с помощью Slice мы создаем сечение, означает, что мы рассекаем сразу всю модель, сплошным рядом ребер.
Естественно вы можете столкнуться, как с нехваткой, так и с избытком подобъектов. Удаление подобъектов в Editable Poly производится двумя способами:
- физическое удаление фрагмента объекта вместе с подобъектами;
- удаление подобъектов из сетки.
В первом случае, нажав кнопку <Delete> на клавиатуре, Вы удаляете выбранные подобъекты вместе с плоскостями (полигонами), которым они принадлежат, иными словами в поверхности образуется дырка. Результат такого удаления для различных видов подобъектов будет тоже различным. Например, если мы удаляем точку, которая принадлежит четырем полигонам, то все четыре полигона тоже удалятся автоматически, в то же время мы можем удалить полигон, не задев при этом ни одной точки.
Рис. 6 Пример удаления точки и полигона
Второй способ удаления применим только к точкам и ребрам, и суть его заключается в том, что мы удаляем подобъекты из сетки, не нарушая при этом целостности поверхности. Очевидно, что форма объекта при этом может меняться, например, несколько полигонов могут слиться в один. Чтобы удалить подобъект или группу подобъектов из сетки сначала выберите их, а потом воспользуйтесь командой Remove из свитка Edit Vertices / Edit Edges.
Рис. 7 (Remove) Инструмент удаления
Рис. 8 Результат удаления. Сравните с рис.6
Удаление подобъектов из сетки происходит по следующему принципу:
- вершина (точка) удаляется вместе со всеми ребрами, которым она принадлежит;
- ребро удаляется вместе с точкой, если эта точка принадлежит только этому ребру.
Этап 4_Усложнение формы
Наконец голова приняла нужную форму, и мы можем приступить в к созданию верхней челюсти, для этого расположите полигоны в передней части головы по форме поперечного сечения в месте, показанном на рисунке.
Рис. 1 Подготовка к выдавливанию
Теперь выделите все полигоны, составляющие это сечение и, воспользовавшись командой Extrude (выдавливание), немного выдавите это сечение вперед. Обратите внимание, что с применением Extrude создалось новое сечение, соединенное с предыдущим.
Рис. 2 Инструмент выдавливания
Рис. 3 Результат выдавливания
Далее "набирайте форму", продолжая выдавливание до тех пор, пока не получите количество сечений, достаточное для того, чтобы обозначить общую форму. В случае ошибки на данном этапе также удобно пользоваться уже рассмотренными инструментами Slice и Remove.
Рис. 4 Выбор сегментов
Следите за равномерностью сетки, мы должны принять за основу тот уровень детализации, с которым работаем изначально. Иными словами, в общей форме плотность сетки должна быть примерно одинаковой.
Рис. 5 Неправильный выбор сегментов
Несмотря на то, что мы работаем с конкретным объектом, вышеописанный подход применим ко всем моделям, где имеются хорошо заметные соединения.
Рис. 6 Пример на сложной модели
Важная особенность этого подхода состоит в том, что мы добавляем подобъекты, наращивая форму, а не в саму форму (как в случае с Slice). Таким образом, мы не меняем положение уже расставленных нами точек.
Теперь расположите появившиеся точки так чтобы получилась верхняя челюсть. На данном этапе не требуется особой точности, но сетка должна быть организована так, чтобы впоследствии было удобно моделировать детали. Например, в данном случае нам необходимо иметь ряды точек в местах складок на носу Плуто. Вот, что получилось в итоге:
Рис. 7 Редактирование точек
Аналогичным образом начнем создавать нижнюю челюсть. Обратите внимание, что на ортогональных видах Top / Bottom (сверху/снизу) точки верхней челюсти мешают нам выбирать и редактировать нижнюю челюсть. В таких случаях трехмерщики пользуются сокрытием подобъектов.
Рис. 8 Результат выдавливание нижней челюсти
Давайте спрячем на время верхнюю челюсть, для этого выделим все ее полигоны и выберем команду Hide Selected (спрятать выбранное) в свитке Edit Geometry, как вы уже наверное догадались кнопка Unhide All служит для того чтобы вернуть на экран скрытые подобъекты выбранного уровня.
Рис. 9 Инструмент для скрытия выделенной части объекта
Рис. 10 Результат
Теперь создайте нижнюю челюсть таким же образом, каким создавали верхнюю. Затем опять же с помощью инструмента Extrude выдавите шею, либо, в общем случае, все остальные части вашей модели.
Рис. 11 Редактирование точек нижней челюсти
Рис. 12 Моделирование шеи
Напоследок, перед деталировкой, домоделируйте основные объемы и уточните пропорции вашей сетки.
Рис. 13 Итоговая грубая модель Плуто
Этап 5_Деталировка
Итак, общая форма готова, приступим к деталировке. Вы наверное уже заметили, что наш объект симметричен, следовательно для того, чтобы облегчить себе задачу достаточно смоделировать детали только на одной его половине, а затем зеркально отобразить другую.
Рис. 1 Эскиз
Удалите половину вашей модели ровно по оси симметрии, далее выберите модификатор Symmetry* (симметрия) из ее стека. Назначьте ось и направление таким образом, чтобы снова увидеть весь объект. Теперь все изменения, которые мы будем производить в одной половине, Symmetry автоматически отобразит в другой. * в старых версиях программы для этих целей служил модификатор Mirror (зеркало).
Рис. 2 Использование инструмента Symmetry
Пойдем снова от простого к сложному, и в первую очередь смоделируем складки на носу. Очевидно, что нам не хватает точек для того, чтобы сделать выпуклости. Мы могли бы воспользоваться секущей плоскостью, но это не очень удобно, т. к. тогда пришлось бы удалять лишние подобъекты на нижней челюсти.
Рис. 3 Пример ненужного действия Slice
Вместо этого выберем отдельные ребра на участках, где нужны дополнительные ряды точек, и соединим их середины с помощью команды Connect (соединение) свитка Edit Edges. Преимущество Connect перед Slice состоит в том, что нам не обязательно создавать замкнутый ряд подобъектов, можно просто соединить отдельные, нужные нам ребра или точки. Теперь вытянем только что созданные вершины так, чтобы получились складки.
Рис. 4 Инструмент Connect
Рис. 5 Результат моделирования складок
Бывают такие случаи когда ребра приходится добавлять непосредственно рисуя их на сетке. Для этих целей служит инструмент Cut (вырезание) из свитка Edit Geometry.
Рис. 6 Инструмент вырезания
Создадим таким образом нижний контур губы и ротовой впадины, в том месте, где вы щелкнули мышью Cut поставит новую точку и соединит ее с предыдущей. При вырезании нужно по возможности опираться на существующие точки или ребра, чтобы не создавать лишних ненужных подобъектов.
Рис. 7 Выделение контура
Теперь выберите полигоны выше вырезанного контура, выдавите их с помощью Extrude и, перемещая точки, моделируйте нижнюю губу.
Рис. 8 Выдавливание контура
Аналогично создайте ротовую впадину
Рис. 9 Создание ротовой впадины
Не забудьте удалить лишние точки возле уголка рта. Удаление целых узлов сетки без потери связи - достаточно трудоемкий процесс, поэтому близко расположенные точки можно склеить с помощью команды Collapse свитка Edit Geometry, которая сводит выбранные подобъекты в одну точку.
Рис. 10 Склеивание точек
Рис. 11 Результат действия склеивания
Как видите одна и та же задача в Editable Poly может решаться разными способами. Можно работать как в одном, так и в нескольких местах формы одновременно, а порядок работы у каждого может быть своим. Вам нужно, научиться находить оптимальные методы редактирования формы в каждой отдельно взятой ситуации.
Таким же образом, комбинируя различные способы работы с подобъектами подготовьте сетку для остальных деталей: глаз, бровей, затылочной части и основания уха. Создайте впадину на нижней челюсти.
Рис. 12 Моделирование основания уха
Рис. 13 Моделирование затылка
Рис. 14 Моделирование бровей
Рис. 15 Моделирование глаз
Этап 5_Сглаживание
После того, как все детали готовы мы увидим, что получившаяся форма, хоть отдаленно и напоминает оригинал, но все-равно выглядит слишком общно и грубо. Настало время сгладить все неровности, воспользовавшись модификатором Mesh Smooth или Turbo Smooth. Применив его, поставьте в свитке Subdivision Amount значение Iterations = 3, и посмотрите, что получилось.
Рис. 1 Результат сглаживания
* Внимание! Увеличение числа итераций может привести к зависанию компьютера, из-за того, что после сглаживания количество плоскостей в сетке вырастет в несколько раз.
Модификатор Mesh Smooth работает по следующему принципу: чем разреженнее сетка, тем больше радиус кривизны. Это объясняется тем, что модификатор при расчетах опирается на размер полигона.
Рис. 2 Примеры работы сглаживания
Этап 6_Работа со сглаженной формой
В некоторых местах на нашей модели складки должны быть явно четче. Благодаря особенностям модификатора Mesh Smooth, для получения таких четких перегибов достаточно уплотнить сетку в нужных местах.
Рис. 1 Определение проблемных зон
Для такого локального уплотнения сетки удобно пользоваться инструментом Chamfer (фаска) из свитка Edit Vertices / Edit Edges. Применим его к точкам и ребрам, и работает следующим образом:
Рис. 2 Инструмент фаска
Рис. 3 Результат работы инструмента Chamfer
В тех местах, где использование Chamfer затруднено вы можете воспользоваться уже знакомым инструментом Cut. Уплотните сетку в местах, где должны быть складки или четкие перегибы.
Рис. 4 Результат работы Cut
Не забывайте, что на этом этапе мы работаем в тесной связи с Mesh Smooth, поэтому нужно периодически возвращаться на верхний уровень стека модификаторов и проверять, как выглядит форма после сглаживания.
Бывают ситуации, когда между частями модели должна быть совершенно четкая граница, но, как видите, модификатор Mesh Smooth по умолчанию сглаживает всю форму целиком, а его применение к отдельным полигонам приводит к порче сетки. Для решения этой проблемы воспользуемся методом групп сглаживания.
Рис. 5 Определение границ
Суть метода заключается в том, что мы отмечаем отдельные полигоны, образуя тем самым группы, сглаживание между граничными полигонами которых производиться не будет, иными словами в местах стыковки групп мы увидим острый излом формы. Для разделения групп служит раздел Smoothing Groups (группы сглаживания) свитка Polygon Properties.
Рис. 6 Группы сглаживания
Рис. 7 Результат применения групп сглаживания
При работе с группами сглаживания надо быть очень внимательным, так как внешне они слабо различимы, кроме того при появлении в форме новых полигонов они назначаются автоматически, поэтому перед тем как начать разграничение убедитесь что вся сетка принадлежит одной группе. На практике это делается следующим образом: назначьте всей голове первую группу сглаживания, а полигонам, образующим глаза, вторую, перейдите в параметры Mesh Smooth и отметьте там Smoothing Groups, чтобы включить сглаживание по группам.
Этап 7_Недостающие части
После того, как вы смоделировали самую сложную сетку (в нашем случае непосредственно голову) приступайте к созданию остальных частей. Сначала выберите и создавайте наиболее существенные (нос, уши, зрачки). Потом уже переходите к менее значимым и заметным (язык, ошейник).
Рис. 1 Список недостающий частей для модели Плуто. Не забывайте о симметрии! Вам не обязательно моделировать каждое ухо отдельно!
Этап 8_Объединение частей в модель
Итак создание формы головы Плуто, вроде бы закончено, но она состоит из отдельных частей, каждая из которых, по сути, представляет из себя самостоятельную модель. Нам же на выходе нужна одна единственная цельная модель головы. Чтобы связать все части в один объект воспользуйтесь командой Attach из свитка Edit Geometry.
Рис. 1 Инструмент присоединения
Важно отметить, что после того, как вы свяжете все части в один объект, они не потеряют полностью своей самостоятельности. После применения команды Attach новая сетка входит в состав модели как отельный элемент. Вы можете выбирать элементы на уровне редактирования Element, и, при необходимости, снова отсоединять их с помощью команды Detach свитка Edit Geometry.
Рис. 2 Инструмент отделения
Рис. 3 Результат соединения всех частей инструментом Attach
На последнем этапе уже можно применить к вашей модели материалы, настроить освещение и сделать визуализации нужных ракурсов.
Рис. 4 Финальный результат модели
Часть III_Основные ошибки
Ну и напоследок, перед выдачей задания, давайте рассмотрим основные ошибки возникающие в процессе моделирования. Нетрудно догадаться, что все они связаны с организацией сетки.
Первая ошибка - это разная плотность сетки в местах с одинаковой детализацией. В этом случае, очевидно, Вам будет трудно подобрать нужное количество итераций при сглаживании. Кроме того, такую сетку труднее и дольше редактировать.
Следующая ошибка - это неравномерная сетка - в которой расстояние между рядами точек нелогично, а ориентация подобъектов случайна. С ней попросту неудобно работать. Не запускайте вашу сетку! Всегда лучше потратить время и выровнять
Нежелательно оставлять в сетке треугольники и "звездочки" (несколько треугольников с общей вершиной). При сглаживании такие элементы стягивают на себя сетку, образуя борозды, и если использование треугольников в частных случаях допустимо, то появления "звездочек" следует всячески избегать.
Сетка считается грубой, если в ней присутствуют "ломаные" полигоны или полигоны, имеющие более четырех вершин. Программа автоматически разбивает такие полигоны на треугольные и четырехугольные, причем делает это совершенно произвольно, поэтому в местах где присутствуют эти подобъекты Вы теряете контроль над формой.
Источник: Автор: Дизайн - студия "Солидей" |
| Автор: Sergan | Странно , никто не выложил свои резултаты , так что я покажу первым |
Количество просмотров у этой темы: 7714.
← Предыдущая тема: Моделирование скалы














 ,
,  ,
, 




























































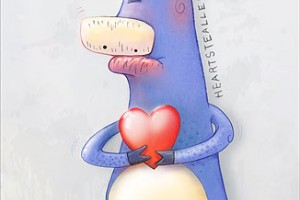


 2015 © ART-Talk.ru - форум про компьютерную графику, CG арт, сообщество цифровых художников (18+)
2015 © ART-Talk.ru - форум про компьютерную графику, CG арт, сообщество цифровых художников (18+)