"Painter как он есть" - статья от Влада Куприенко
 Компьютерная графика открыла художникам новые горизонты искусства. Многие художники, особенно те, кто начинал работать живыми материалами, ищут в CG аналоги реальных инструментов. Данный поиск вполне оправдан, так как компьютер значительно облегчает жизнь и ускоряет процесс. Однако я придерживаюсь того мнения что CG создано, что бы подарить художникам, не обязательно профессионалам, свободу. Изобретательность, не зажатая рамками одного инструмента. Поэтому в этой статье речь пойдет о двух программах подходящих для «экстремальных» пользователей, любящих свободу творчества: Painter и Zbrush. Только просьба не забывать, что любая программа - виртуальный инструмент, выбор которого - личное дело каждого художника. Поэтому споры про то, что cg - плохо, масло - хорошо, а фотошоп - удел дизайнеров... - ерунда. Человек - тот, кто рисует, а не программа. Для начала объясню свой выбор: Painter идеально подходит для экспериментов. В нем столько всего, что каждый раз открывая программу - находишь, что ни будь новое. В этой программе ни у одного инструмента нет четкого назначения и если используя фотошоп мы четко знаем, что получится используя тот или иной инструмент, то в пеинтере всегда есть эффект неожиданности. Ну а с ZBrush все просто. Эту программу разрабатывали люди с обилием тараканов в голове. Так что она оказалась как нельзя кстати таким же безбашенным художникам. Начнем! Custom interface: Интерфейс painter – вещь, ради которой можно отказаться от любой другой программы. Не перегруженный, модульный, полностью настраиваемый. Это правда, что ко всему можно привыкнуть, но лучше, особенно если есть возможность, не использовать стандартные настройки интерфейса. Так как мы люди не стандартные по определению. Ниже представлен используемый мною «дизайн» внешнего вида программы. (Напомню, что использовалось два монитора)  Интерфейс лучше настраивать по ходу процесса рисования, добавляя то, чем постоянно пользуешься и удаляя ненужное. Первое меню, на которое хочу обратить внимание – то, что на скриншоте под названием Custom 5. Почему-то люди редко пользуются этой функцией, но добавление команд в быстрый доступ сильно ускоряет творческий процесс.  Что бы добавить команду, нужно открыть Window>Custom Palette>Add Command и выбрать любую команду из меню, добавив ее либо в новую палитру, либо в уже существующие. Другую палитру, которую советую иметь в обязательном порядке – это быстрый доступ к кисточкам. Перетащив один раз иконку кисточки из меню выбора, автоматически открывается новая палитра, в которую можно добавлять другие инструменты. Причем мне часто приходится держать две палитры – одна с базовыми кистями, что я использую всегда, а вторая – под конкретный рисунок. Следующая палитра (Custom3) необходима для данного урока. В ней содержатся подобранные под один из рисунков паттерны. При использовании pattern brush в любом случае необходимо переносить свои паттерны в палитру, так как просто не возможно постоянно искать их в том меню, которое предлагается по умолчанию. Кроме этого я привык держать под рукой окошки настройки кистей, паттернов и инструментов композиции. Помните, что нажав TAВ, вы сможете скрыть все, кроме канваса и вернуть только когда понадобиться сменить или перенастроить рабочий инструмент. Menu Layers: В обычном варианте вкладка Слои идет вместе с другими и поэтому не может быть растянута больше определенного размера. Если у вас обычно куча слоев, то будет лучше перетащить Layers в отдельное окно. Для этого нужно просто переместить вкладку, нажав и перетащив, куда-нибудь на рабочее пространство. Тогда можно будет растянуть ее под нужное количество слоев. Working with brushes: Раньше в уроке по созданию картинки Cold Sky я описывал работу, созданную исключительно готовыми кистями. На этот раз мы пойдем другим путем. То есть, будем пользовать только самодельные кисти. Для начала создадим свою категорию кистей. Для этого:  1. Нарисуйте иконку для категории (лучше, если она будет прямо на слое canvas) 2. Выделите ее с помощью Rectangular Selection 3. В меню выбора кистей выберите Capture Brush Category 4. Painter создаст вашу категорию в которой уже будет одна кисть. (Ее можно будет удалить, когда вы добавите в категории другие кисти) Каталог будет создан в директории C:\Program Files\Corel\Corel Painter IX\Brushes\Painter Brushes\НазваниеВашейДиректории Или C:\Users\ВашЛогин\AppData\Roaming\Corel\Painter X\PAINTERworkshop\Brushes\Painter Brushes\ НазваниеВашейДиректории В зависимости от версии программы. Впоследствии не забывайте сохранять эту папку при перестановке программы. Можно приступить к созданию кистей: В Пеинтере этот процесс изначально достаточно муторный и не очень удобный, но при некоторой сноровке можно довести его до автоматизма. Простой пример: 1. Выбираем кисть Detail Oil Brush из раздела Oils. 2. Выполняем команду Copy Variant и копируем кисть в только что созданную директорию. 3. Переходим в новую созданную директорию кистей и выбираем там скопированный вариант, который так и называется Detail Oil Brush. 4. Теперь, открыв новый документ, на канвасе рисуем то, каким будет штрих будущей кисти и выделяем его с помозью Rectangular Selection  5. Там же, где мы создавали категорию, выбираем Capture Dub. Теперь штрих кисти изменен. 6. Сразу же настроим кисть.  Мы видим, что во вкладке General, Dab Type сменился на Captured. Это значит, что в основе штриха лежит растровый рисунок. Далее устанавливаем настройки отступа (spacing) на 1%. Тогда штрих не будет прерываться. И, самое главное – настройка вкладки угла (Angle). Эта вкладка отвечает за вращение и направление штриха. Мы хотим, что бы наш растр поворачивался в зависимости от направления стилуса. Для этого должно быть выполнено три условия – Значение Squeeze ниже 100, Expression установлено на Direction (направление) и Ang Range больше 0. Для ровного штриха лучше ставить Ang Range на 360 градусов, но надо пробовать разные варианты для достижения интересных результатов. Напоследок будет лучше во вкладке size увеличить Min Size до 90 процентов. 7. Когда настройки заданы, возвращаемся в окошко выбора кистей и щелкаем Save Variant. Сохраняем наш Detail Oil Brush, от которого ничего не осталось, под новым именем, а сам Detail Oil Brush удаляем командой Delete Variant. Все, теперь новая кисть готова.  На картинке выше показано то, что у нас получилось. Как видно, просто изменяя силу нажатия, движение стилусом можно добиться разных результатов не меняя настроек. Самый правый вариант на предыдущем скриншоте сделан путем изменения Stroke Type с Single на Rake. Внимание! Функция Angle с измененным Expression сильно замедляет процесс обработки кисти! Путем долгих изысканий, пришел к выводу, что проще всего не делать кисть полностью с нуля, а просто находить наиболее близкие к необходимому результату из наборов, копировать их в свою директорию и там изменять. (Только не забывайте потом выполнять Save Variant) Пример кистей, которые мне показались удачными.  Кисти с первой по пятую, а так же 7 и 8 отличаются только базовым растром. У всех стоит изменение прозрачности - реакция на нажим. (То есть во вкладке General под ползунком Opacity, expression установлено на Pressure). И Min Size достаточно большой. Кисть 6 – подстроенный аэрограф. 9я кисть – моя любимая губка с измененными параметрами отступа и Angle Последние две – Palette Knife и карандаш с включенным поворотом. Blander From Everything! Блендеры – «фича» пеинтера которой грех не пользоваться. К тому же возможностей – просто море. Работа любой блендерной кисти основывается на двух функциях:  Resat и Bleed. Если вы посмотрите предварительно заданные кисти из раздела Blenders то отличаться они будут только Dab Type или методом штриха (Method: Drip). Drip – функция похожая на «палец» в фотошопе, размазывающая часть рисунка. Но у всех блендеров установлен Resat на ноль и Bleed на высокое значение. Параметр Resat отвечает за «не смешиваемость» цвета и поставив его на ноль мы практически из любой кисти можно сделать блендер. Но этот параметр полезен не только для размазывания рисунка. Достаточно большое значение просто необходимо для любой кисти. Тогда цвета начинают смешиваться, образуя новые оттенки, тем самым, обогащая рисунок. GLOW! Эффект Glow – это один из методов обработки штриха из раздела plug-ins, который работает с большинством Dab Type. Применять можно для чего угодно. Начиная от банальных бликов, и заканчивая пламенем пороховых газов из дула орудия. Вся прелесть в том, что эффект можно применить к кисти любой формы. То есть все те кисти, которые мы рассматривали ранее можно заставить светиться. Для этого надо в настройках General изменить Method на Plug-in и проверить, что бы в Subcategory стояло Glow Brush. Эффект Glow зависим от цвета и фона. Работает только на темном фоне. Иначе дает просто белый засвет.  Пример эффектов из набора моих кистей:  Обе кисти имеют в основе картинку, то есть Captured Dab Type и отличаются только значением Jitter, разброса.  Примеры использования: Слева до применения кисти Glow, а справа - после небольшой раскраски и обозначением бликов кистью Airbrush ярко-красного цвета с эффектом Glow.  Пример пламени оружия, бликов на дредноуте и горящих лампочек. Все нарисовано pattern brush с разными паттернами. (создание и применения паттернов рассмотрим позже)  Patterns Изучая возможности PainterX и работы других художников, я нашел два способа использовать так называемые pattern brush. Первый вариант – создавать с помощью паттернов узоры и формы, второй – использовать как не совсем обычную кисть. Для начала рассмотрим, как добавить собственные паттерны: 1. В поисковике вводим запрос, например «ornaments» или «clip art» - Google выдает сотни черно-белых картинок. Сохраняем понравившиеся. 2. Открываем сохраненные изображения, выделяем понравившийся элемент или область. 3. Нажимаем ctrl+9 или открываем окошко паттернов. В меню (маленький треугольник справа вверху) выбираем Capture Pattern. 4. Все, новый паттерн готов и появился в библиотеке. Что бы использовать новый паттерн выберите его из списка и возьмите кисть из категории Pattern Pens – Pattern Chalk. Самое интересное в этой кисти то, что делая мелкие круговые штрихи, стилусом программа произвольно деформирует базовый растр паттерна в зависимости от угла. Это позволяет получить интересные, неузнаваемые формы из вполне обычных картинок.  как видно на картинке выше, на примере треугольников, ведя слева на право и наоборот изменяется направление базового растра. Стоит отметить, что Pattern Chalk тоже кисть, отличающаяся от остальных лишь функцией Pattern as opacity:  А это значит, что мы можем использовать почти все возможности кистей. И не надо забывать про Resat и Bleed. Сделав из pattern brush блендер можно получить потрясающие эффекты.  Далее хотел бы показать пример использования паттернов, который наверняка понравится художникам в стиле фэнтези. Делаем кисть для рисования кольчуги: 1. В Google находим подходящую картинку по запросу chain mail. Мне понравилась вот эта: http://www.heorot.dk/chain-mail.jpg 2. Теперь важно правильно выделить участок из которого будет делаться паттерн. Должно получиться как на бесшовной текстуре, что бы составляя картинки вместе был плавный переход.  Так же сразу сделаем несколько изменений, что бы паттерн выглядел лучше: в меню Effects > Focus > Sharpen настроем резкость. В конце увеличим немного контрастность. 3. Создадим паттерн выделив область и нажав Capture pattern. В настройки кисти лучше установить Min Size на 90% Можно рисовать!. 4. Но мы не будем использовать штрих непосредственно Pattern Chalk. Им мы сделаем В НОВОМ слое черным цветом рисунок кольчуги там, где надо. Потом выполним команду Auto Select (Image luminance) и получим выделение темных областей на этом слое. Теперь слой можно удалить перейдя, не снимая выделения, на слой с фоном на котором нам нужна кольчуга. А теперь взять Air Brush и рисовать по выделенному нужным нам цветом. А потом, нажав на Invert (меню Selection) можно, например, затемнить или наоборот, заставить светиться, пространство между кольцами:  (слева направо: Pattern Chalk | Выделение раскрашенное Air brush | инвертированное выделение осветленное Glow Brush и кольца раскрашенные темным цветом. ) Таким же методом было сделано свечение в иллюстрации “Versus Tyranids” в броне космодесантника:  1. Основа. Импортированная броня раскрашена в painter с использованием текстур в режиме overlay. Область которую мы будем редактировать закрашена черным. 2. Восстановлены детали, оставшиеся после импорта из zbrush. 3. Используя Lasso Tool, выделяем нужную область. 4. Pattern который использовался. 5. Спрятав слой с фигурой, делаем абстрактные штрихи кистью Pattern Chalk черным цветом. 6. Сделан auto select и слой с паттерном удален. 7. Используя airbrush с эффектом glow рисуем в слое с фигурой по выделенному. 8. Финальный вариант после экспериментов с цветом, формой pattern-a, и бликами на самой броне. Ниже пример использования lasso tool для создания формы из хаоса примитивов и произвольных моделей, нагромождение которых было сделано в zbrush. Для затенения опять использовался air brush. Далее слева на право показан процесс детализации и раскраски картинки слоев в режими overlay, a так же обозначение бликов мягкой кистью в режиме Glow.  |
|||







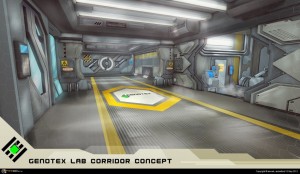








 2015 © ART-Talk.ru - форум про компьютерную графику, CG арт, сообщество цифровых художников (18+)
2015 © ART-Talk.ru - форум про компьютерную графику, CG арт, сообщество цифровых художников (18+)