Список разделов » 2D Уроки » Adobe Photoshop
Создания панорамных фотографий
| Автор: Trofei | Использование Photomerge для создания панорамных фотографий (а также некоторые советы при съемке панорам).
Источник: Автор: Chad Neuman
Мы с женой решили отправиться на гребень Крестед Бьютт (Crested Butte), штата Колорадо, на весенние каникулы. Катаясь на сноубордах в течение нескольких дней, мы по пути сделали несколько фотографий. Отдыхая на природе, чтобы сделать панорамные снимки, вам не обязательно иметь широкоугольный объектив, чтобы захватить обширное пространство пейзажей. Техника, которую я, и многие другие фотографы используют основывается на том, чтобы сделать несколько перекрывающих снимков ландшафта и позже объединить их в Photoshop. В Photoshop CS3 добавлено несколько новых возможностей и настроект для этой работы (но инструмент Photomerge присутствует и в более ранних версиях).
Во-первых, давайте рассмотрим некоторые советы по съемке, когда вы выбираете виды фотографий.
1. Будем надеяться, что вы используете зеркальную камеру с регулируемой скоростью затвора и диафрагмы. Не допускайте разные выдержки и диафрагмы между кадрами; это в результате склеивания фотографий, может вызвать не соответствие друг с другом.В таком случае некоторые части панорамы могут получиться с разной выдержкой и диафрагмой. Глубина резкости также будет отличаться с различными настройками диафрагмы. Так что используйте ручной режим, и помните, какие настройки выдержки и диафрагмы вы устанавливали, и используйте их для каждого снимка.
2. Как только вы настроите параметры для первой фотографии, переведите объектив в режим ручной фокусировки. Таким образом, вы будете контролировать центр каждого снимка, который должен быть аналогичным для всех кадров.
3. При съемке кадров зеркальной камерой (SLR camera) held vertically, so more if covered at the top and bottom of the shot.
4. При съемке учитывайте, чтобы расстояние перекрывания кадров составляло около четверти к предыдущему снимку. Нам следует избегать очевидный пустых областях между кадрами.
5. Перед съемкой первого кадра, сфотографируйте что-нибудь отстраненное, например, вашу руку или перчатку на снегу. И после последнего кадра, сделать то же самое. Таким образом, вам будет легче ориентироваться, где какой снимок, когда вы позже будете просматривать папку на вашем компьютере.
Шаг 1 Теперь давайте начнем. Для этого примера, я не использовал мою SLR камеру, т.к. мне не хотелось тащить вверх большой Canon Rebel, плюс еще и сноуборд, тем более что он дороже, чем тот, который я взял, Canon Powershot. Я мог положить Powershot в карман, когда был на сноуборде, так было намного удобнее. Но использование SLR идеально подходит по причинам, перечисленным выше. Теперь далее запустив Photoshop CS3. Вот , которые мы будем использовать.
Шаг 2 Выберите File>Automate>Photomerge.
Шаг 3 Откроется диалоговое окно, в котором приведены несколько различных вариантов. "Auto" обозначает, что Photoshop выбирает оптимальные настройки и применяет их. Этот режим имеет меньше гибкости, но очень быстрый в работе. " Perspective" выравнивает изображение по перспективе, которая имеет небольшое бочкообразное искажение, в то время как "Cylindrical" добавляет дутое искажение. "Reposition Only (Только перемещение)" просто перемещает изображения, но не меняет перспективу. "Interactive Layout" включает сразу несколько настроек, так что давайте, выберем его.
Шаг 4 Нажмите кнопку Browse и выберите нужные изображения. Нажмите ОК, чтобы объединить фотографии.
Шаг 5 При режиме Reposition Only показывается, как фотографии будут выглядеть, если они будут просто скопированы и вставлены рядом друг с другом.
Шаг 6 При выборе Perspective на панели справа, на фото добавляется перспектива, и смотрится уже не плоским изображением.
Шаг 7 Инструменты на левой панели позволяют выбрать и переместить фотографии (selection tool), перемещать холст (move view tool), а также rotate и zoom tools позволяют вращать и масштабировать фотографии. Другой набор инструментов - точка схода (vanishing point tool), может быть использован, когда включен режим перспективы. Нажмите где-нибудь, чтобы установить точку схода. Пример ниже показывает направляющую точку схода, куда будет сходится фотография.
Шаг 8 Я нажал Ctrl+Z (Mac: Cmd+Z), чтобы отменить этот инструмент. Теперь выберите режим Perspective или Reposition only и нажмите кнопку ОК, чтобы объединять фотографии.
Шаг 9 Обратите внимание, что теперь слой каждой фотографии с частичной маской.
Шаг 10 Выберите инструмент Crop и отрежьте места с пустыми пикселями.
Использование Photomerge tool отличный способ создать захватывающие дух пейзажи. Вот несколько примеров.
|
Количество просмотров у этой темы: 5189.
← Предыдущая тема: Постобработка студийного рендера



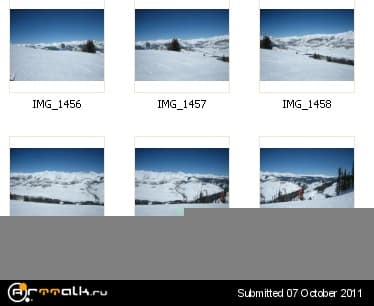
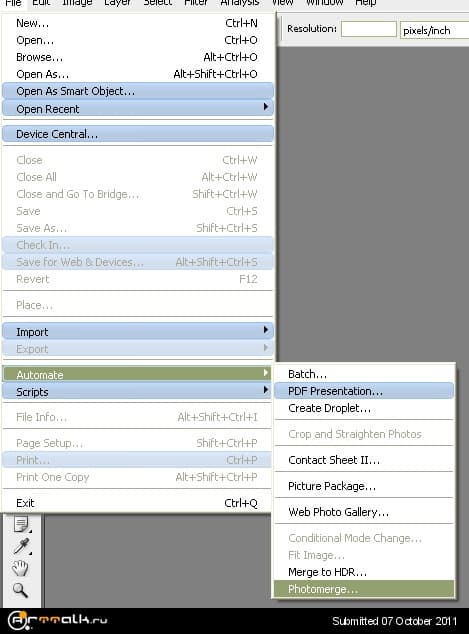
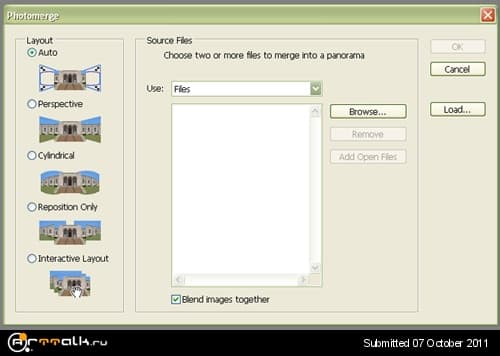
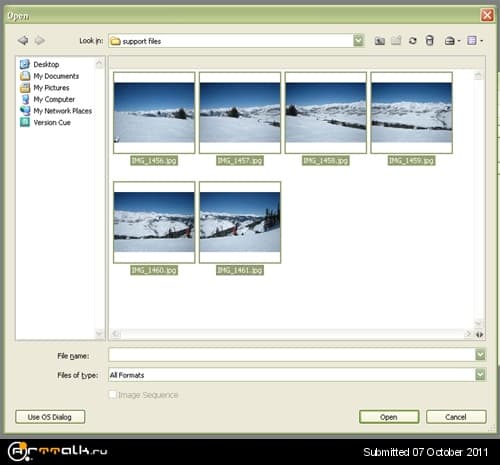
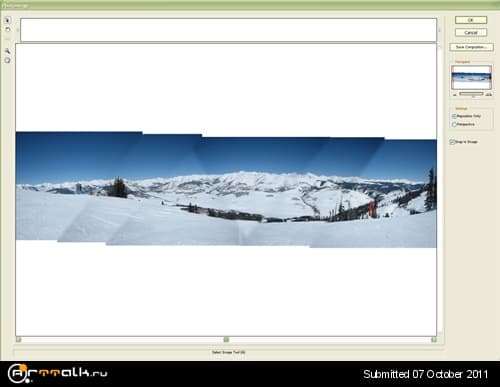
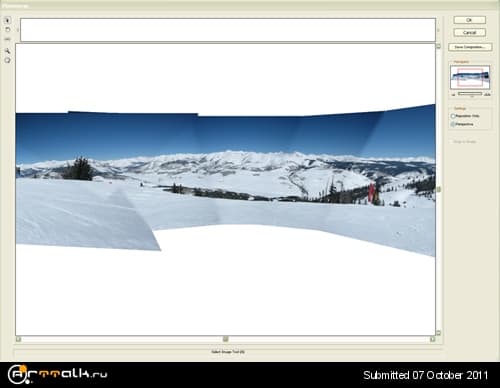
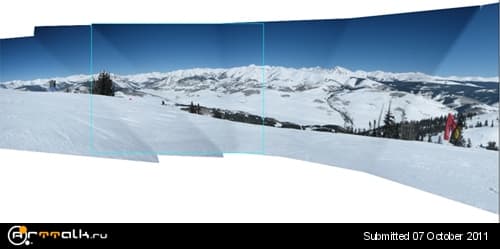

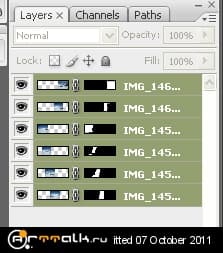















 2015 © ART-Talk.ru - форум про компьютерную графику, CG арт, сообщество цифровых художников (18+)
2015 © ART-Talk.ru - форум про компьютерную графику, CG арт, сообщество цифровых художников (18+)