AutoCAD для Дизайнера. Быстрый старт.
| Автор: Pancho | Дизайн работа творческая, но воплощение идей имеет как творческую, так и техническую составляющую. Данная статья призвана помочь как раз именно в таком техническом вопросе как реализация идей и замыслов в чертежах с использованием программы AutoCAD, на примере последней, на данный момент, версии AutoCAD 2009. Мне на ум приходят два направления, где это может быть востребовано: дизайн интерьеров (как часть архитектурного дизайна) и промышленный дизайн. Так как я по роду своей деятельности больше близок к первому, то и буду от него отталкиваться.
Конечно, эта тема по информативности тянет на целую книгу, так как AutoCAD по сути это дремучий лес, но я попробую проложить для Вас через него тропинку, и провести по ней дав минимально необходимый набор знаний для получения конечного результата – бумажных чертежей. Не знаю, на сколько у меня это получится. Судить Вам.
Статья написана эксклюзивно для сайта arttalk.ru.
| ||
| Автор: Pancho | Файлы к уроку
GOST_LIN.rar - настроенные типы линий к программе AutoCAD (файл GOST 2.303-68.lin)
MAIN_FRAME.rar - Чертеж AutoCAD с отрисованными основными надписями для листов формата А4 - А0.
Plans.rar - готовый чертеж плана, рассматриваемого в данной статье
Прим. Файлы чертежей открываются в AutoCAD версий 2007 и выше. | ||
| Автор: Pancho | Первый запуск. Интерфейс. Принцип работы
Итак первый запуск и мы видим окно приложения.
Интерфейс программы стандартный для Windows приложений, а в версии 2009 также добавлена "Лента" для доступа к основным функциям программы и меню спрятано под большой красной буквой А в левом верхнем углу (как у Microsoft Office 2007). В центральной части большое черное поле – рабочее пространство. Перекрестье – курсор мышки. Ниже белая полоса – командная строка. И в самом низу серая полоска с кнопками – строка свойств. Интерфейс программы очень гибко настраивается, так что Ваше окно может отличаться. Рабочее пространство бывает двух видов: пространство модели и пространство листа. Пространство модели в каждом файле обязательно только одно, листов же может быть несколько. Основные типы файлов, с которыми работает AutoCAD: dwg – файл чертежа или по-другому рисунка, dxf- текстовый аналог dwg используется в основном для передачи в другие программы, dwt – шаблон чертежа, используется для создания нового рисунка. AutoCAD – это трехмерный векторный графический редактор. И принцип работы с ним следующий: рабочее пространство модели наполняем примитивами (линиями, окружностями, дугами, трехмерными объектами и пр). В модели все чертежи и объекты строятся в масштабе 1 : 1. Затем, когда чертеж готов, переходим в пространство листа. Создаем видовые экраны, которые «переносят» нам с модели на лист нужные части чертежа с заданным масштабом. А листы уже отправляем на печать. | ||
| Автор: Pancho | Итак, задача следующая. Необходимо вычертить два плана и разрез помещения, скомпоновать их на листы, настроить параметры печати. Вот исходные данные. (изображение взято здесь: ) | ||
| Автор: Pancho | Создание нового чертежа
AutoCAD у нас запущен и открыт пустой файл чертежа. Можно работать в нем, но мы создадим новый, чтобы узнать, как это делается. Жмем на кнопку создания нового файла и у нас открывается диалоговое окно выбора шаблона. Выбираем acad.dwt. И жмем кнопку Открыть. | ||
| Автор: Pancho | Настройка единиц измерения
Теперь необходимо настроить единицы измерения. На Ленте переходим на вкладку Сервис и нажимаем кнопку Единицы. Открывается диалоговое окно Единицы чертежа. Для линейных ставим: Десятичные и Точность как нравится, но лучше ставить не целые числа, а сотые или тысячные. Угловые Формат: Десятичные градусы, точность так же желательно 0.00. Единицы для измерения вставленных элементов: Миллиметры. Данные настройки не влияют на точность работы программы, а исключительно на точность отображения. Единицы измерения на строительных чертежах в основном миллиметры. В процессе работы над рисунком эти настройки можно изменять. | ||
| Автор: Pancho | Работа со слоями
Все объекты и примитивы обязательно располагаются на определенных слоях.
Цитата из справки к программе:
На самом деле кальку они только напоминают. Поскольку трехмерные объекты так же группируются по слоям. Ну а в общем принцип понятен. Слои бывают служебные и пользовательские. Они ни чем не отличаются, но служебные слои нельзя удалить. Пример служебного слоя - слой 0. Для работы со слоями переходим на вкладку Главная. Там у нас целая группа доступных инструментов. | ||
| Автор: Pancho | Изначально у нас в чертеже только один слой с именем 0(вообще все начальные параметры рисунка зависят от шаблона, слоев может быть несколько и другие установки могут отличаться, но если Вы использовали шаблон acad.dwt, то должно быть так, как здесь описано). Создадим слой Walls для линий, которые на чертеже будут обозначать стены. Нажимаем кнопку Свойства слоя и открывается плавающее диалоговое окно Диспетчер свойств слоев. | ||
| Автор: Pancho | Жмем кнопочку создать слой, в перечне появляется новый Слой 1, вводим нужное нам имя и готово.
Справа от имени слоя мы видим доступные параметры, разберем некоторые:
Вкл – Включает/выключает слой. Все примитивы выключенного слоя не видны и не доступны для редактирования и печати. Блокировать - Примитивы блокированного слоя видны, но не доступны для редактирования. Цвет – цвет примитивов в модели и на листе. AutoCAD использует свою палитру из 256 цветов. Если планируется печатать только черно-белые чертежи, то рекомендуется использовать только эти цвета. Тип линий – например сплошная, штриховая и пр. В приложенном к статье архиве есть файл GOST 2.303-68.lin в котором настроены линии согласно ГОСТ. Вес линий – толщина линий при печати. Для тонких линий я использую 0.09 мм. Для основных 0.35. Обычно этого хватает. Печать - включает/отключает возможность печать слоя. Можно создавать отдельные слои для дополнительных построений и отключать печать. Тогда все примитивы с этих слоев печататься не будут. Это основные опции которые мы будем использовать. | ||
| Автор: Pancho | Типы линий
Остановимся поподробнее на типах линий. В нашей стране начертания и назначение линий на чертежах определяет ГОСТ 2.303-68 ЕСКД. Линии. Условно для работы в AutoCAD типы линий из ГОСТа можно разделить на две группы. Сплошные и прерывистые. С первыми проблем не возникает (в программе это тип Continuous), а вот со вторыми не все гладко. Те настроенные линии, что идут в комплекте с программой, настроены не под наши стандарты. Длины штрихов и интервалы между ними не попадают в размеры ГОСТ. Кто-то на это внимание не обращает, кто-то играет с масштабами в свойствах примитивов. Есть возможность создавать свои типы, но на начальном этапе освоения это слишком сложно. В файлах к статье есть мною настроенный файл GOST 2.303-68.lin. В нем определены 4 типа линий по ГОСТ и Вам "шаманить" не придется. Достаточно загрузить эти типы в файл чертежа. Как это делается, я сейчас покажу. Создадим отдельный слой для штриховой линии и изменим в нем тип линии с Continuous на Штриховая из файла GOST 2.303-68.lin и цвет с белого на синий. Как создать слой, было описано выше. Меняем цвет. Жмем на белый квадратик (см. рис.), в уже знакомом нам диалоговом окне выбираем синий цвет и жмем окей. | ||
| Автор: Pancho | Теперь меняем тип линии. Жмем на Continuous. Открывается диалоговое окно с доступными в чертеже типами. Как видим там почти пусто. Жмем загрузить. Следующее диалоговое окно показывает типы из стандартной комплектации (файл acadiso.lin). Это нам не надо. Дальше жмем Файл и указываем путь к файлу GOST 2.303-68.lin. Теперь из доступных выбираем «Штриховая» Жмем Ок. И теперь у нас доступно два вида. Опять выбираем «Штриховая» и опять Ок. Вот такая процедура. Для своих нужд можно использовать и стандартные линии AutoCAD. Но сними Вам экспериментировать нужно самим. | ||
| Автор: Pancho | Далее | ||
| Автор: Pancho | Таким образом можно создавать и настраивать нужное Вам количество слоев. По поводу группировки примитивов по слоям особых рекомендаций дать не могу. В организациях часто существуют определенные стандарты или правила по этому поводу. Но даже если таких стандартов нет, в рабочих коллективах необходимо это согласовывать. Иначе это сильно усложняет работу проектировщиков смежных специальностей. Так-же имена слоям лучше писать на латинице, иначе нет гарантии, что в не локализованной версии программы не будет проблем. Английские локализации AutoCAD в СНГ используются очень часто. | ||
| Автор: Pancho | Навигация в рабочем пространстве
Теперь перейдем к рассмотрению рабочего пространства модели и листов. Как я уже говорил, основное время работы над рисунком происходит в пространстве модели, а пространства листов нужны лишь для более удобного вывода конечных чертежей на печать. Пространство модели представляет из себя условно бесконечное трехмерное пространство. У тех из Вас, кто видел двухмерные чертежи AutoCAD мое утверждение может показаться странным. На самом деле в этом случае для работы используется плоскость XY, а координата Z = 0 и вид в модели установлен сверху вниз.
Итак собственно навигация. Основную роль в этом играет колесико мышки. Его вращение масштабирует (уменьшает/увеличивает) изображение. Нажатие и удерживание активизирует функцию панорамирования (перемещения вида чертежа), при этом курсор принимает форму руки. Само перемещение происходит по движению мыши. Отпускаем колесико и функция панорамирования отключается.
Можно использовать альтернативные инструменты Ленты, вкладка Главная. Либо Меню, раздел Вид. | ||
| Автор: Pancho | Палитры инструментов
Отдельно хотелось бы остановится на палитрах. В AutoCAD палитры - специальные "плавающие" диалоговые окна. Вот некоторые из них:
Диспетчер свойств слоев - создание/удаление/изменение свойств слоев.
Командная строка - инструмент, чем-то напоминающий на стандартную командную строку Windows. В AutoCAD почти все пункты меню, кнопки ленты и панелей инструментов могут вызываться командой из командной строки. Точнее оно всегда так и вызывается. При нажатии пункта меню или кнопки панелей инструментов программа осуществляет вызов этого действия через выполнение конкретной команды в командной строке. Можете поэкспериментировать с пунктами меню и посмотреть вызовы (написание) соответствующих команд в командной строке. Также в ней могут отображаться параметры выполняемого действия, сообщения для пользователя, сообщения об ошибках и пр. Хороший рецепт: если что-то не получается, глючит, не работает и т. д. - почитать сообщения в командной строке. Очень часто ответ довольно прост.
Свойства - очень важная палитра. Дает доступ к свойствам примитивов, аннотаций, 3D объектов и если в рабочем пространстве ничего из этого не выбрано отображает некоторые свойства файла чертежа. Как я уже говорил, AutoCAD - векторный редактор и все объекты в нем "параметрические". Например линия имеет начальную и конечную точку. Координаты этих точек модно посмотреть и изменить в палитре Свойства. Некоторые свойства доступны только для чтения, некоторые для чтения и изменения. Каждые примитивы/аннотации/3D объекты обладают как одинаковыми для разных типов, так и уникальными свойствами. Вот некоторые из общих свойств: цвет, слой (к которому относится объект).
Быстрый калькулятор - калькулятор, думаю объяснять собственно нечего.
Design Center (Центр управления) - инструмент для переноса не графических объектов между файлами чертежей. Примеры не графических объектов: слои, пространства листов, размерные стили, текстовые стили, блоки. Графические объекты (примитивы/аннотации/3D объекты) переносятся между файлами посредством команд Вырезать, Копировать, Вставить. Незнакомые не графические объекты мы рассмотрим позже. |
Количество просмотров у этой темы: 28471.
← Предыдущая тема: Руководство для начинающих 2d художников


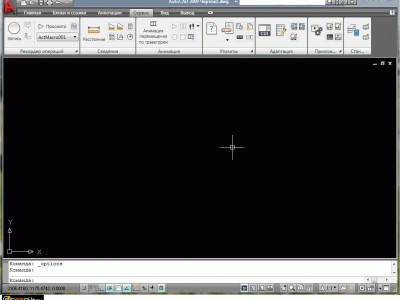
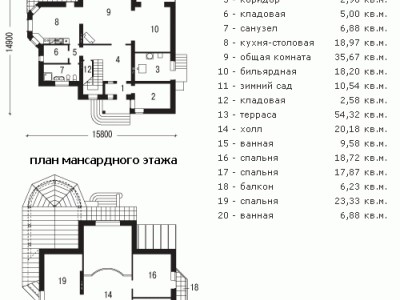
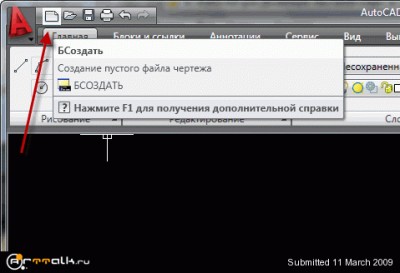
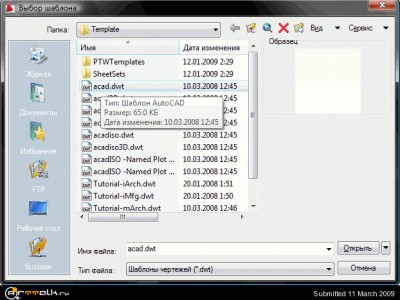
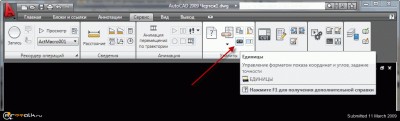
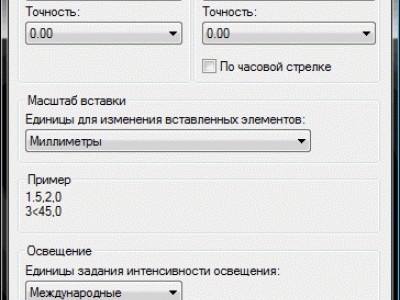
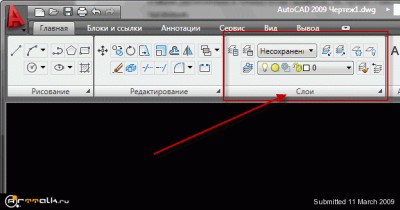
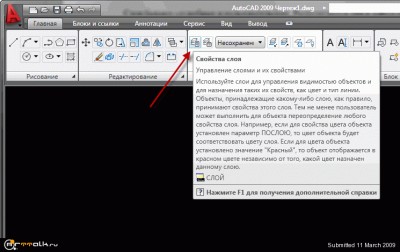
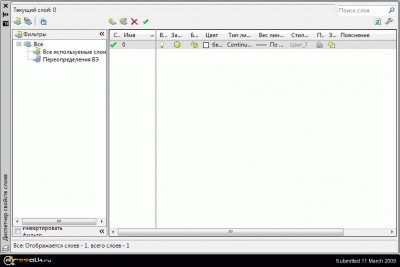
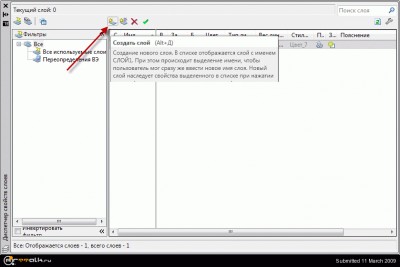
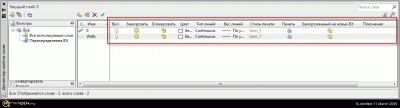
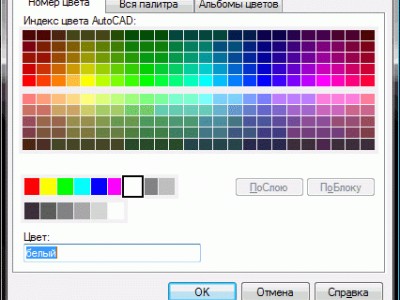
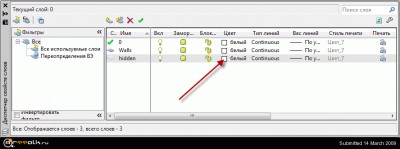
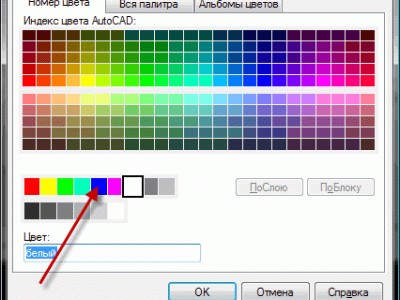
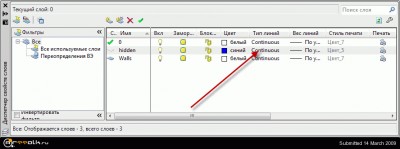
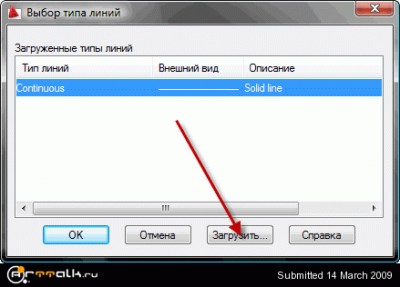


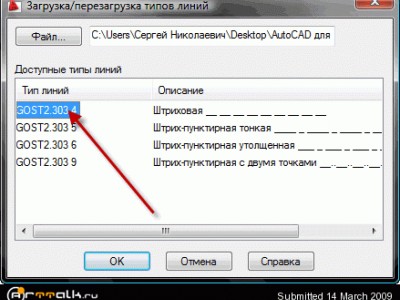
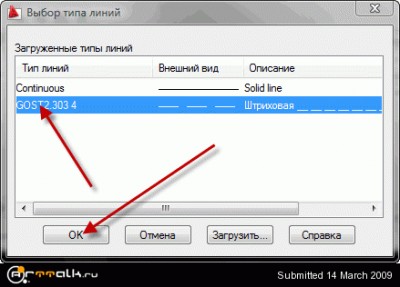

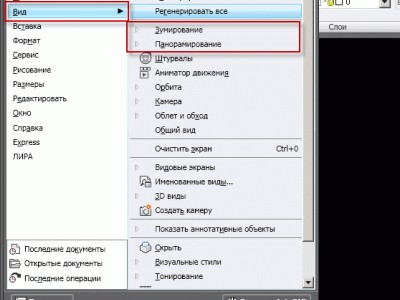

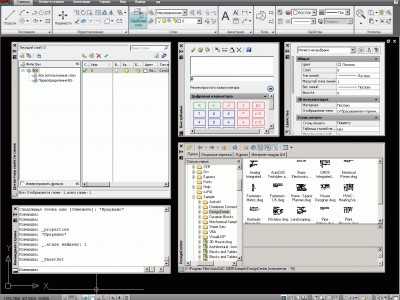
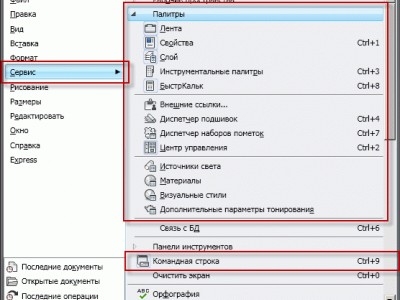













 2015 © ART-Talk.ru - форум про компьютерную графику, CG арт, сообщество цифровых художников (18+)
2015 © ART-Talk.ru - форум про компьютерную графику, CG арт, сообщество цифровых художников (18+)